VirtualBox (Oracle VM VirtualBox) är ett program som gör det möjligt för oss att skapa ett system flera virtuella maskiner (virtuella datorer). Med VirtualBox kan installera och köra på Windows 7 till exempel flera operativsystem (Windows XP, Windows Vista, Android OS eller Linux ubuntu, CentOS, Debian, Fedora...etc) utan att behöva omdistribuera hard diskeller att stanna inne dual boot.
Efter nästan ett år visar hur det kan Installera Ubuntu på VirtualBox - Hur man installerar Ubuntu 10.04 (Linux) parallellt med Windows 7.
Koppprins
Hur man skapar en virtuell maskin (i VirtualBox) att installera CentOS 5.6.
De som är intresserade installera CentOS på en virtuell maskin som skapats med VirtualBox kan använda handledning på Ubuntu. Den enda skillnaden är i punkt 4. Istället för Ubuntu kommer systemet att byta CentOS med OS: Linux och version Red Hat.
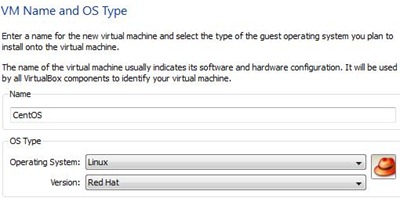
Efter den virtuella bilen för CentOS skapades, till vänster i VirtualBox försvarar det det "CentOS”. Namnet på den virtuella maskinen som systemet ska installeras på.
Installation CentOS på Oracle VM VirtualBox.
1. Välja CentOS om du klickar på "Start”För att starta installationen.

2. klicka på "Nästa"På skärmen"First Run Wizard"
3. "Välja Installation Media"Välj optisk enhet i dig DVD-installation kl CentOS eller klicka på den gula ikonen för att välja den hårda Iso image operativsystem. Vi kommer att installera Iso.
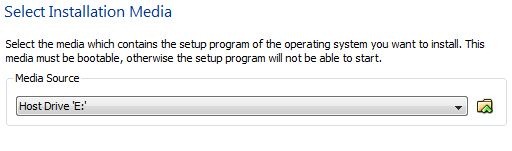
4. Nästa & Finish.
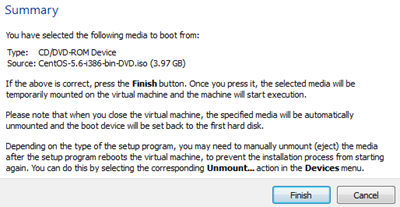
Från detta steg börjar installationen av systemet CentOS. Stegen liknar normal installation på en dator.
1. På den första skärmen trycker du på “Enter”För att starta installationen med det grafiska gränssnittet. Hjälper fler oerfarna användare.
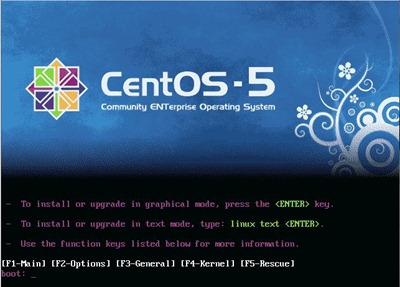
2. På skärmen “CD Found”, välj “Skip” och tryck på Enter.
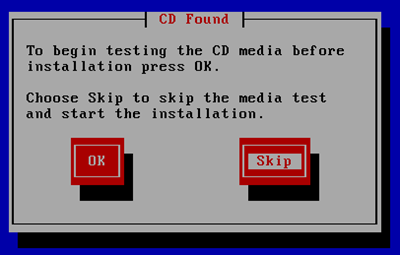
3. Klicka på "Nästa" på den första grafiska skärmen som visas.
4. I nästa två platser installationsskärm valda språket (Engelska deafault) och layout tangentbord (US English).
5. klicka på "Ja"Till meddelandet"Varning”Som meddelar att all data på den virtuella hårddisken kommer att raderas för att skapa installationspartitionen.
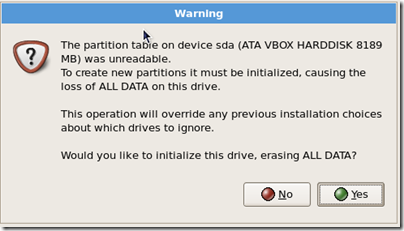
6. Eftersom det är ett system som kommer att installeras på en virtuella hdd, inga avancerade inställningar krävs. Lämna inställningarna default och klicka på "Nästa".
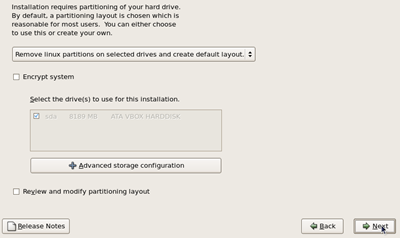
7. klicka på "Ja"Och till detta warn som meddelar att alla partitioner på sda (hard diskden virtuella) kommer att raderas.
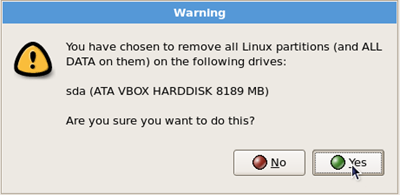
8. "Nätverksenheter”Du måste göra anslutningsinställningarna till Internet. Den är inställd default DHCP-. Vi väljer "manuellt"Och istället för"localhost.localdomain"Vi kommer att passera"Vserver".
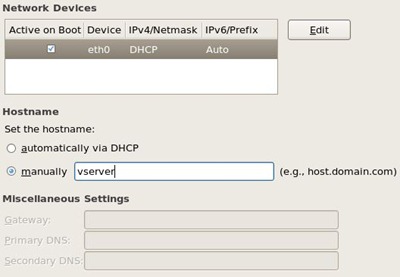
9. I nästa skärm väljer du tidszonen och klickar på "Nästa".
10. välja en lösenord för användaren "rot".
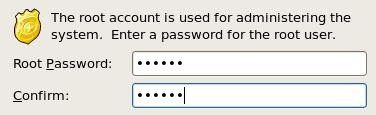
11. I nästa skärm väljer programvara vi sover för att installera. För dem som vill använda den som server rekommenderas det att endast markera "server”(Installeras utan grafiskt gränssnitt /desktop), vilket eliminerar alternativet default Desktop Gnome. Vi kommer att låta valda Desktop Gnome och vi kommer att välja och server.
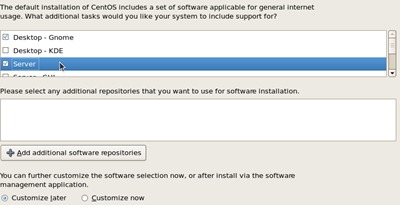
För en bättre upplevelse i grafik gränssnitt kan Desktop - KDE. Nästa & Nästa för att starta installationen.
Vänta några minuter för att slutföra installationen.

12. klicka på "omstart”I slutet av installationen.
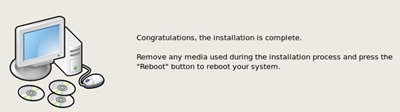
Efter omstart du behöver göra några enkla inställningar.
- "brandvägg”(Vilket det rekommenderas att inaktivera),
- SELinux (Säkerhetsförbättrad Linux) - Disabled (default verkställer)
- skapa User (Här måste du skapa en annan användare än "root". Den här användaren har begränsade behörigheter).
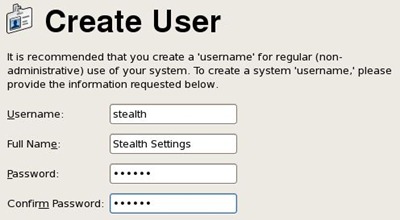
- LJUDKORT (Inställningar förare och ljudkort)
Efter dessa settings'll måste ge det en omstart. Efter omstart, är systemet redo.
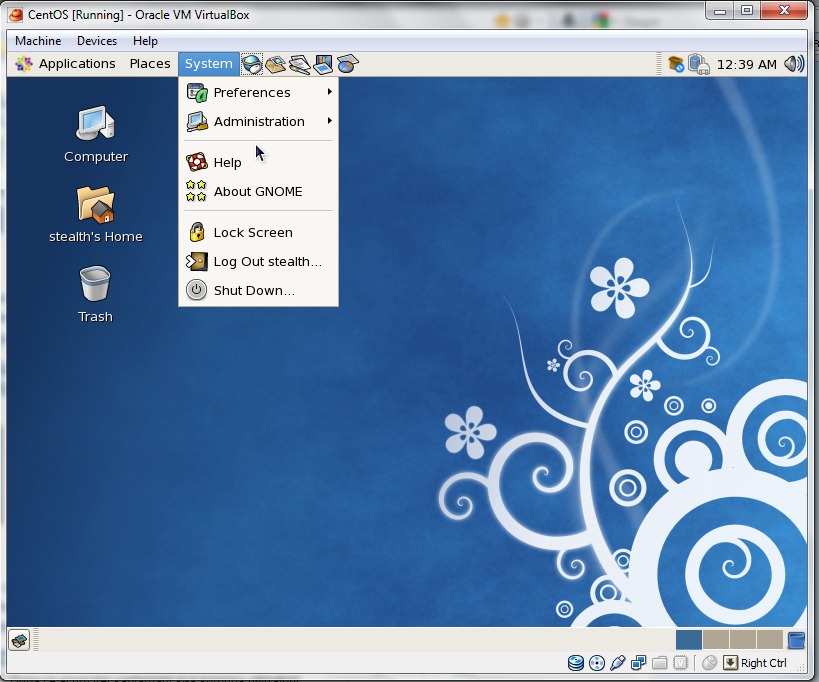
Du kan nu installera specifika applikationer för CentOS, du kan använda den som FTP-server, Webbserver (Apache / HTTPD), du kan surfa på internet, etc. ... vad kan man göra från en vanlig dator.
medel:
Ladda ner VirtualBox - länk
Download CentOS 5.6 - länk
Stealth Settings - Installation och konfiguration CentOS 5.6 på VirtualBox.