TeamViewer är definitivt den mest kända kunden av "avlägsen”Fjärrstyrt mellan två datorer och i flera månader, även mellan mobiltelefoner.
Interaktionsalternativ via TeamViewer mellan två datorer är många, men för svagare internet-anslutningar, avbrott i funktionaliteten är ofta. Anslutningen mellan två datorer via TeamViewer sker exklusivt via servrarna till företaget som äger applikationen, och för fjärrhantering mellan två datorer från samma lokala nätverk (LAN) har TeamViewer bättre alternativ.
I vårt scenario använder vi ett program Microsoft fjärrkontroll Desktop för MacOSFör oss ansluta fjärr från en MacBook Pro på Lenovo bärbar dator OS Windows 10. Datorer i samma lokala nätverk. Lokalt nätverk.
Det första steget är att inställning Windows 10 för fjärranslutningar Desktop. Genom default, av säkerhetsskäl är det här alternativet inaktiverat den Windows 10.
Så här aktiverar du alternativet "Remode Desktop Anslutning ”pe Windows 10
1. Öppna Kontrollpanelen på Windows 10och sökruta (högst upp till höger), skriv "fjärrkontroll".
2. Klicka på "i listan över alternativ som visas.Tillåt fjärråtkomst till din dator".
3. Under fältet “fjärr Desktop"Markera i alternativrutan:"Tillåt fjärranslutningar till datorn", Kontrollera sedan det rekommenderade alternativet under det.
När du har gjort dessa inställningar klickar du på “Apply"Och"Ok”För att spara ändringarna. Fjärranslutningar stöds nu Desktop”På datorn med Windows 10.
Ladda ner, installera och konfigurera Microsoft Remote Desktop pe macOS Saw
Vi måste installera Microsoft fjärrkontroll Desktop att ansluta till Windows PC från LAN.
gå till app Store och vi letar efter applikationen "Microsoft fjärrkontroll Desktop". O hämta och installera precis som alla andra program från App Store.
När vi har installerat öppnar vi programmet "Microsoft fjärrkontroll Desktop"I Launchpad, konfigurera sedan anslutningen för den bärbara datorn med Windows 10.
1. klicka på "Nya”För att lägga till en ny anslutning
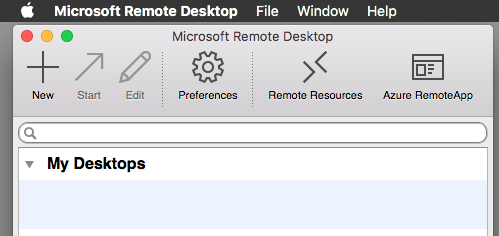
2. Det kommer att fylla i alla fält med dataanslutning:
datornamn: Flytta datorn ett namn för uppsättningen av LAN-anslutning. Namnet kan väljas på nöjet att din
PC namn: här antingen passerar du det exakta namnet på LAN för Windows PC, antingen direkt passera LAN IP.
Gateway: Rester konfigurerad.
Credintials: pass användarnamn till Windows 10 si lösenord relaterade användare som gör anslutningen. I de flesta fall är detta berättelsen om Microsoft.
Andra inställningar och skärmupplösning. Du kan konfigurera dem enligt ditt system och hur du vill att fjärrbilden ska visas Windows PC på macOS.
När du är klar med dessa inställningar är du redo att ansluta i fjärrkontrollen till Windows 10 PC på macOS.
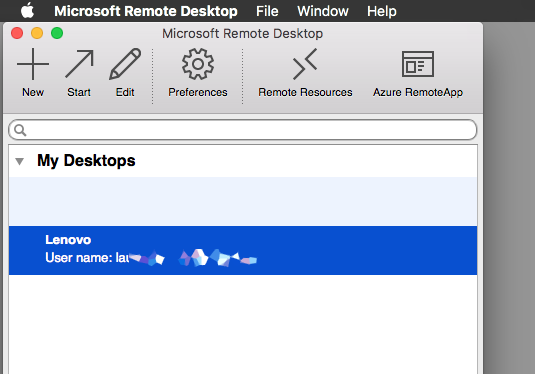
Dubbelklicka på den sparade anslutningen och vänta på verifiering Windows.
Här är vad skärmdumpen av anslutningen till Windows 10, The macOS Sierra:
Du har tillgång till alla funktioner Windows, som om du hade Windows 10 installerad på MacBok.
Denna typ av anslutning kan vara användbar i många situationer. Oavsett om vi är en heldagsanvändare av macOS, och ibland behöver vi vissa operationer på Windows, eller så har vi en bärbar dator med Windows 10Vems display bröts och det kan inte användas (vårt fall). :-)
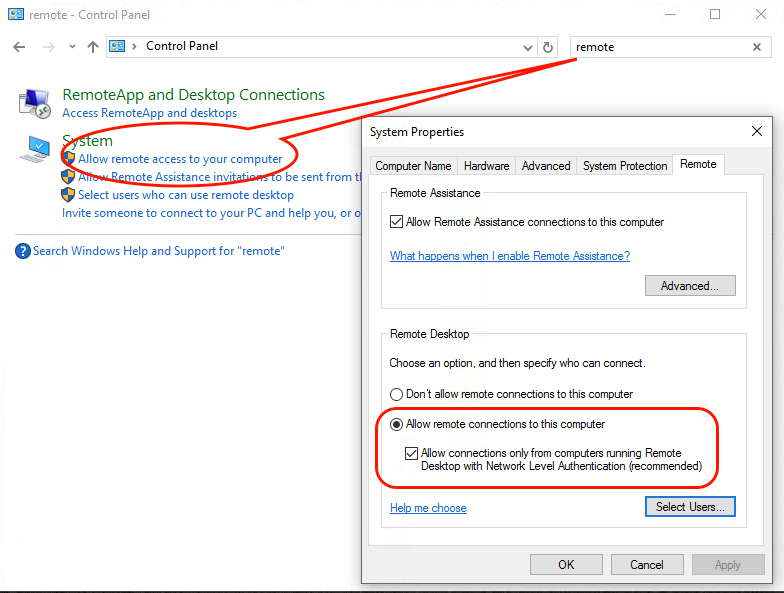
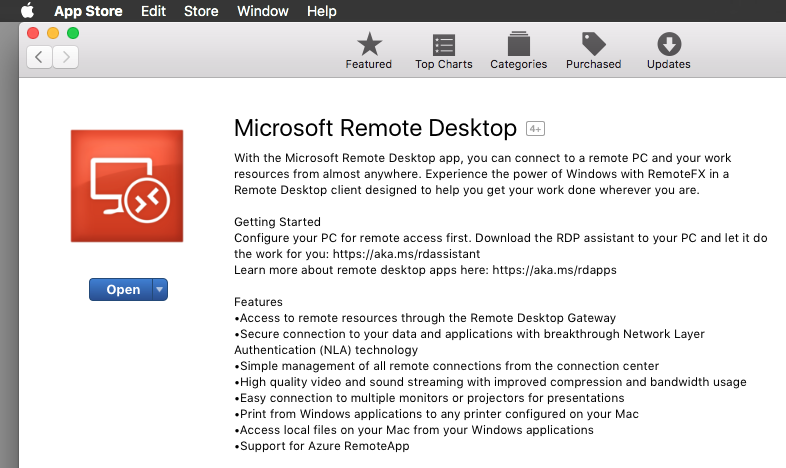
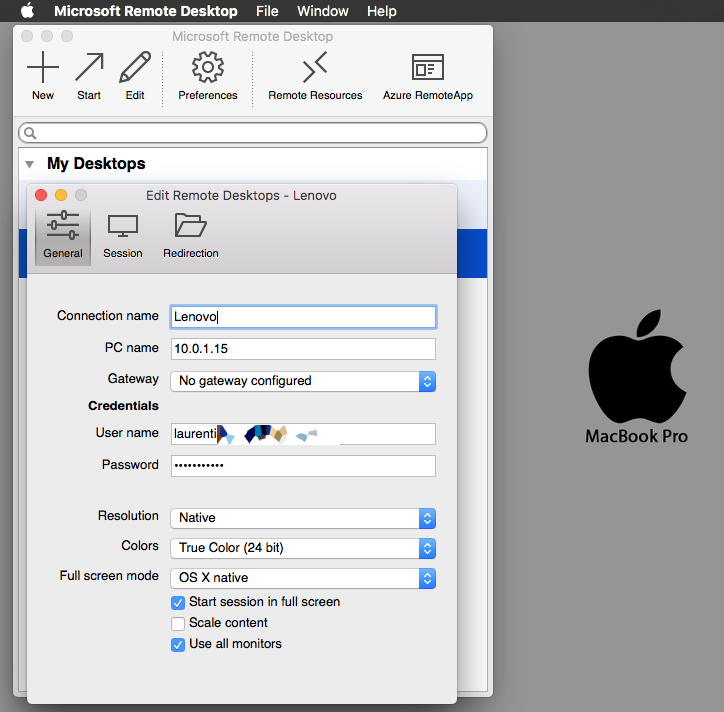
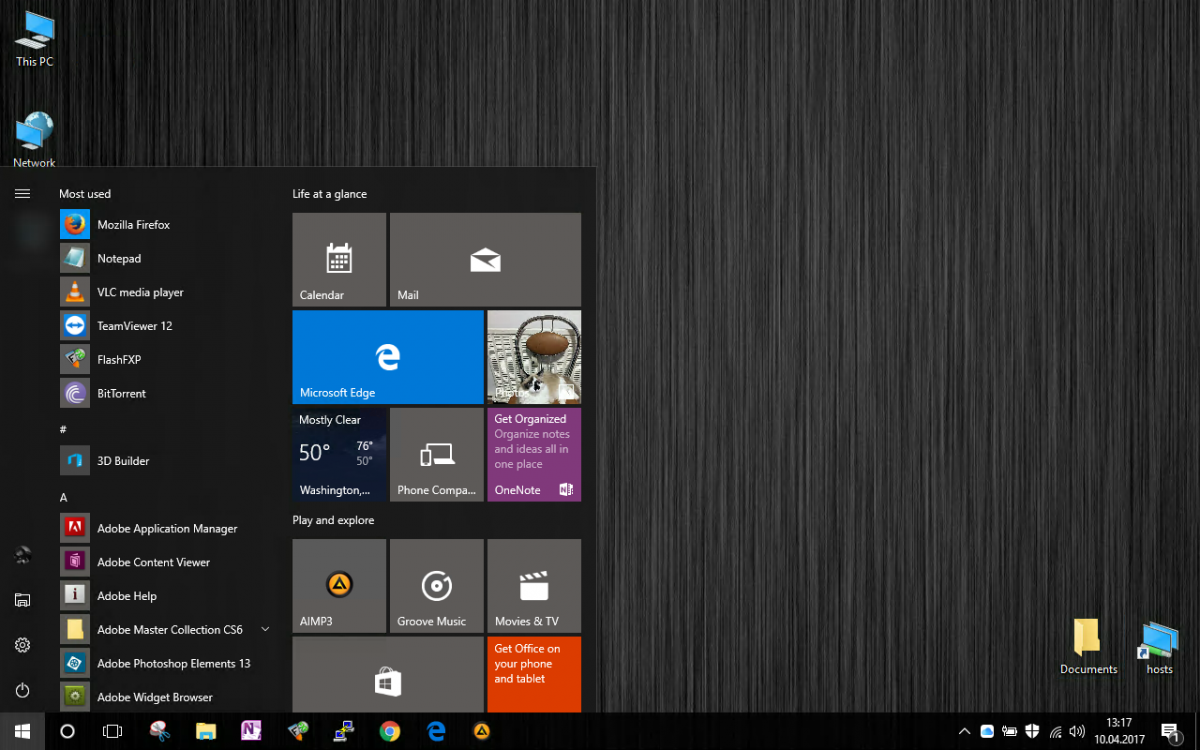
Jag använder den analoga LiteManager för att fjärrövervaka dator på jobbet, för Priset på licensen är mindre än Teamviewer, som jag använder hemma. Det är trots allt betaDet för kommersiellt bruk och gratis hemma. Jag tror agera jag inte misstar mig.
Ja och det är en bra alternativ för TeamViewer. Du har rätt. Således arbetade jag med TeamViewer, jag använde den för att hantera flera deaer, och “misstänkt för kommersiell användning” visade mig. Kryssa!
(Automatisk översättning)