I nästa handledning kommer vi att se hur vi klarar oss lösenord sparade i Google Chrome. Hur tar vi bort alla sparade lösenord, hur avautentiserar vi det personliga Google-kontot från Chrome och hur kan vi se sparade lösenord i Chrome.
Att spara lösenord i webbläsaren är den enklaste metoden för autentisering när vi går in i onlinebutiker, forum, sajter för att betala elräkningar eller andra webbapplikationer där vi måste autentisera med användarnamn och lösenord. Nästan alla webbläsare kommer med password manager integrerad, och Google Chrome är inget undantag.
I Google Chrome kan vi ha två grundläggande scenarier när det kommer till sparade webbläsarlösenord.
Koppprins
Hur hanterar vi lösenord sparade i Google Chrome när vi har ett Google-konto synkroniserat i webbläsaren
Google tillåter oss att synkronisera alla viktiga webbsurfningsfunktioner i Chrome. Från sökhistorik, bokmärken, tillägg, teman till lösenord.
Till vi ser lösenorden sparade i Chrome när vi har ett Google-konto synkat i webbläsaren går vi till ikonen uppe till höger och klickar sedan på “Sync is on”.
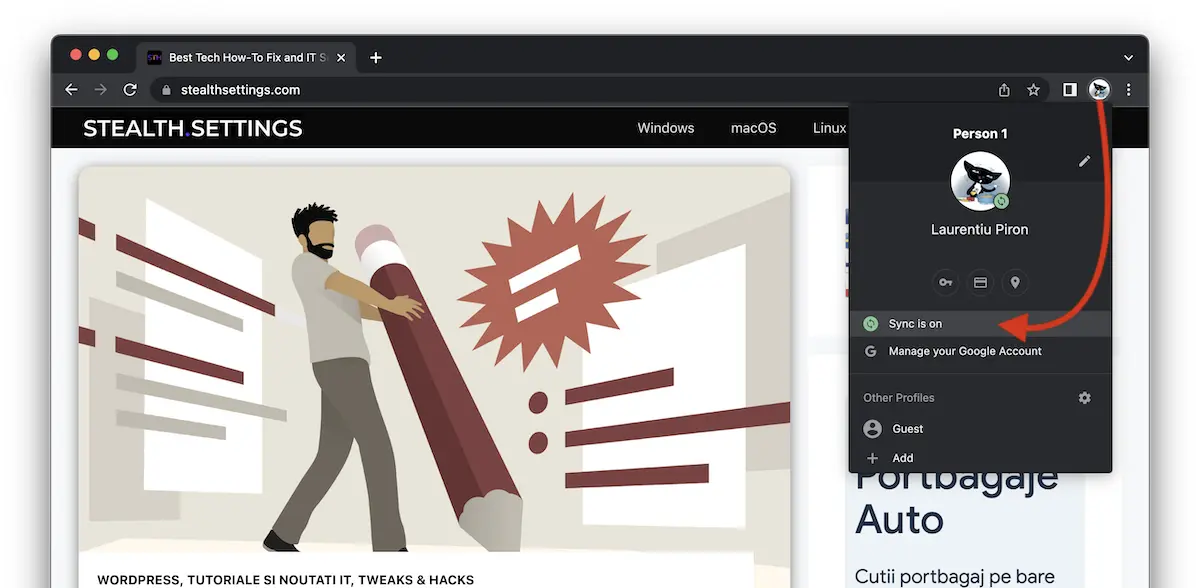
På sidan för synkroniseringsinställningar har vi möjlighet att se och hantera vad som exakt synkroniseras i Chrome. Eller stoppa synkroniseringen och ta bort alla sparade lösenord, bokmärken, tillägg, webbhistorik och annat.
I "Manage what you sync"Vi ser vilken data som synkroniseras i Chrome.
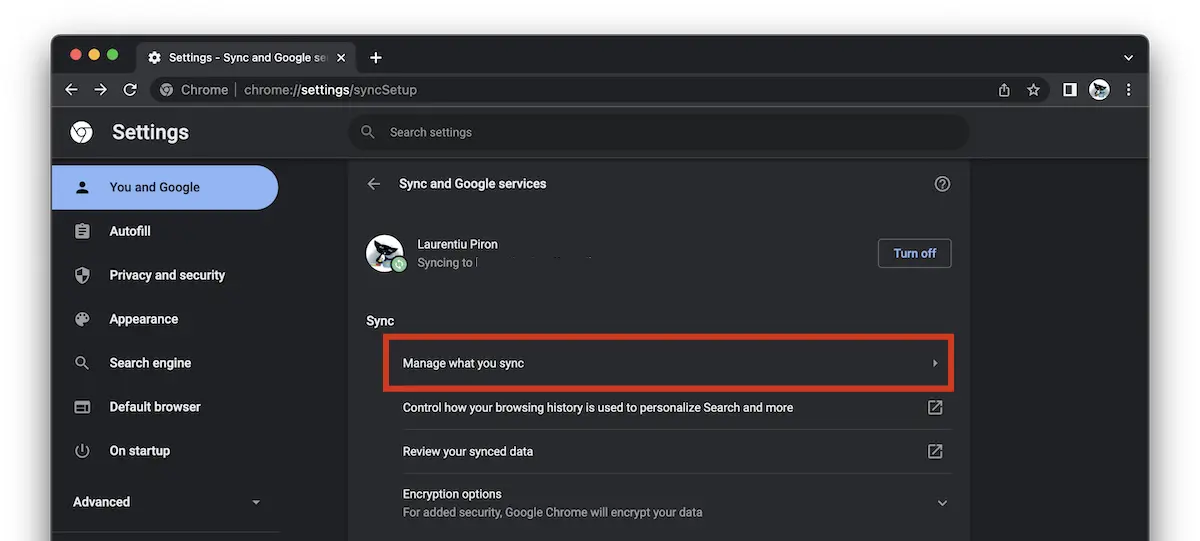
Från listan kan vi välja att synkronisera all data, inställningar och teman, eller så kan vi välja att föredra.
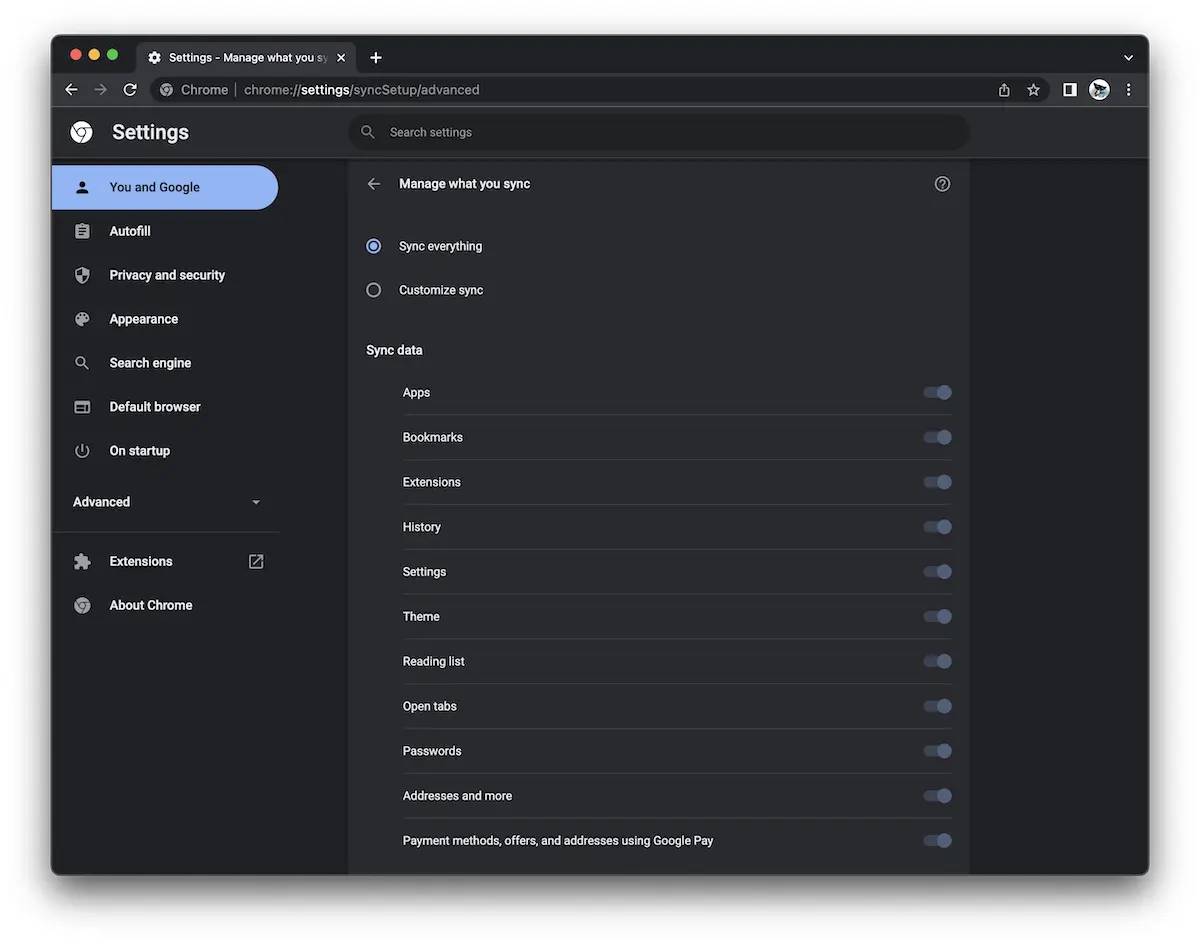
På vänster sidofält, kl Autofill vi kan se lösenord sparade i Chrome, ta bort dem eller ändra dem.
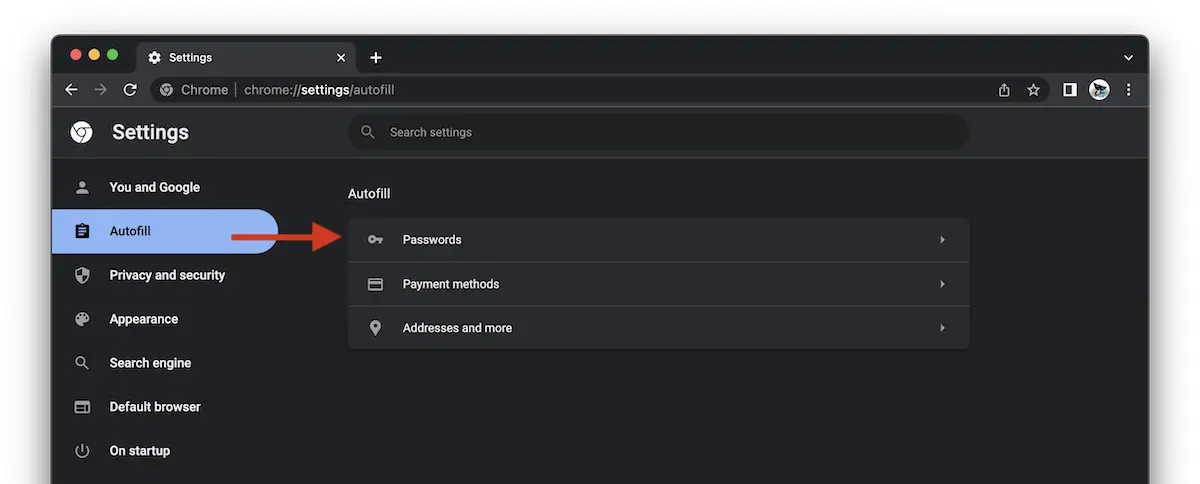
vid "PasswordsListan över konton med lösenord (referensuppgifter) sparade i Google Chrome visas. Eventuella ändringar av denna lösenordslista kommer att göras automatiskt på alla enheter där du har ditt Google-konto synkroniserat med Chrome.
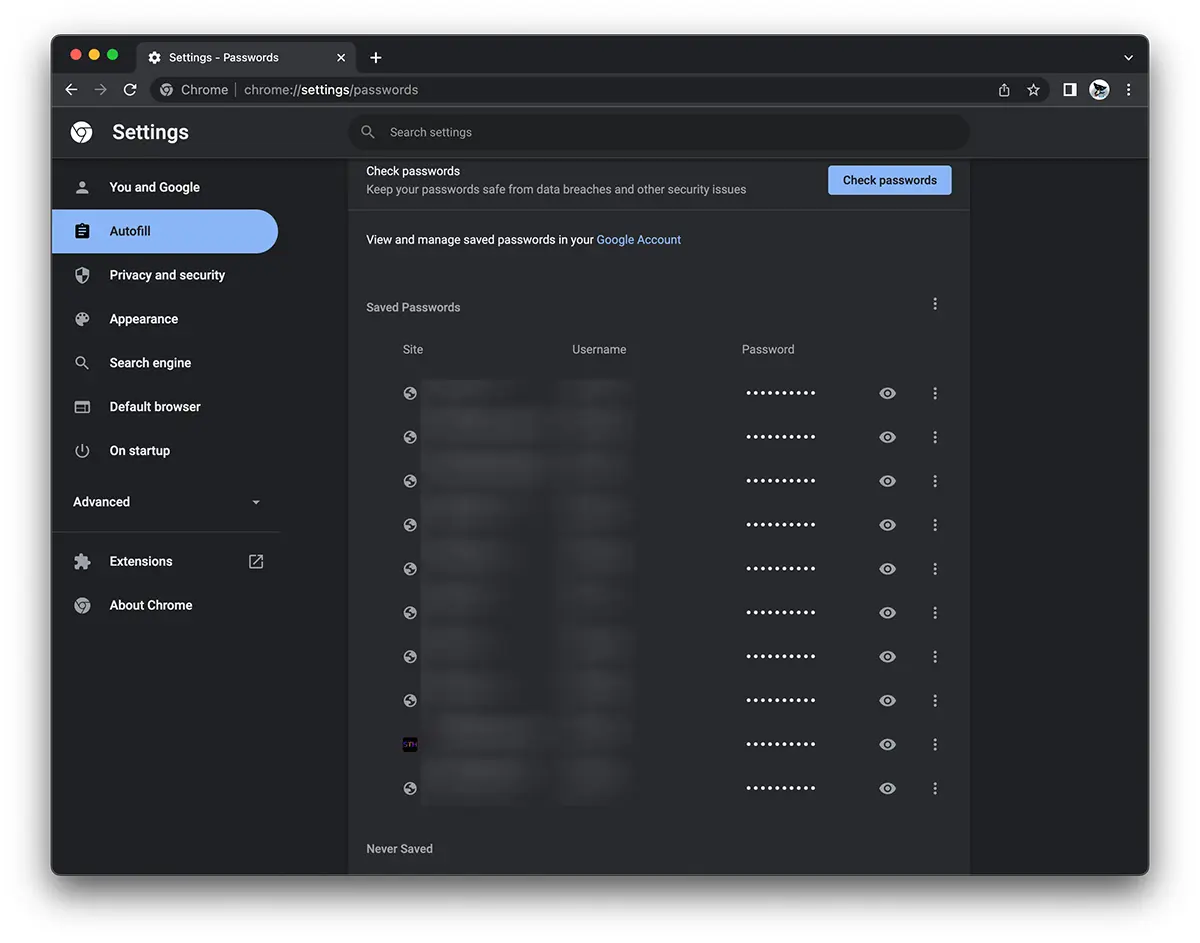
Med ett enkelt klick på "ögat"-tecknet kan vi se det sparade lösenordet, och på menyn med de tre punkterna vertikalt har vi möjlighet att kopia, för att redigera eller vi raderar ett sparat ord.
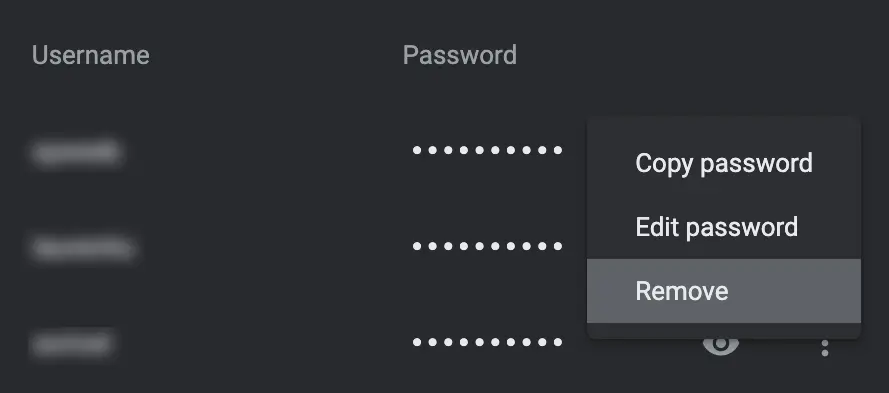
Hur kan vi hantera lösenord som sparats i Google Chrome online
Om vi befinner oss i scenariot ovan, där webbläsaren Chrome är synkroniserad med Google-kontot, kan lösenord för webbplatser och applikationer också hanteras från Google password chef. Klicka bara på pilen bredvid webbplatsen som vi vill ändra för att radera lösenordet.
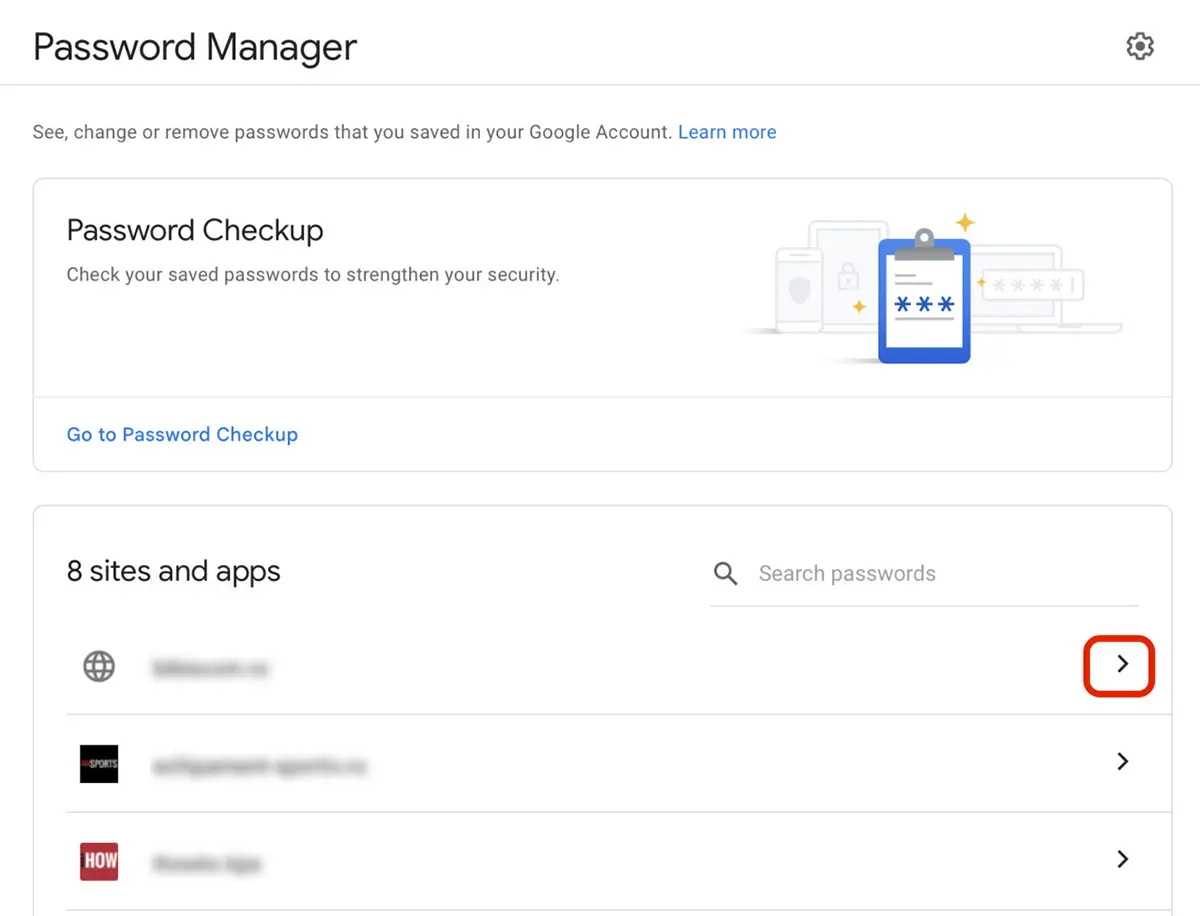
Ändringar gjorda i Password Hanteraren kommer att ske på alla enheter där Google-kontot är synkroniserat.
Hur man tar bort alla lösenord, webbhistorik, bokmärken och inställningar i Google Chrome
Om vi befinner oss i scenariot där andra personer har tillgång till vår dator och vi inte vill att de ska ha tillgång till våra konfidentiella data sparade i Chrome, då kan vi sluta synkronisera och ta bort absolut all sparad data som tillhör vårt Google-konto. Dessa kommer att fortsätta att vara tillgängliga både online och på andra enheter där vi har ett synkroniserat Google-konto. De kommer endast att raderas lokalt.
Det första steget är att gå till synkroniseringsinställningarna (första bilden i artikeln), klicka sedan på "Stäng av".
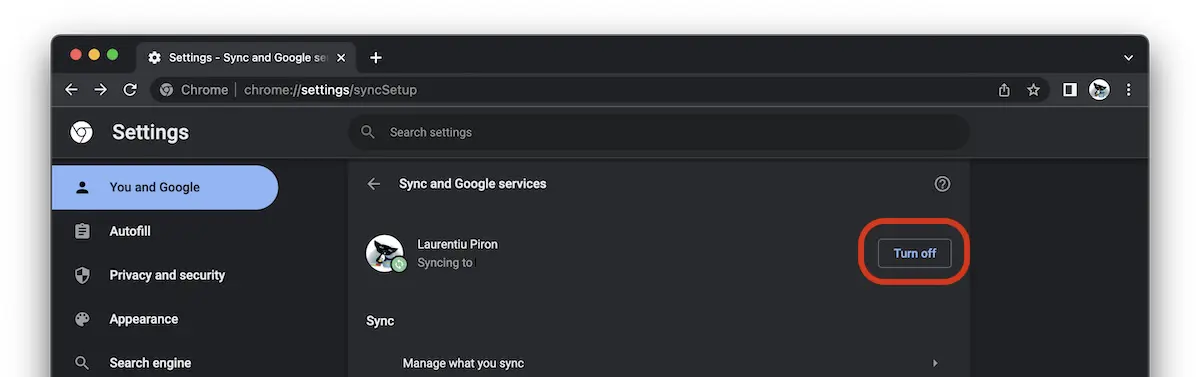
Markera alternativet “Clear bookmarks, history, passwords, and more from this device“, Klicka sedan “Turn off”.
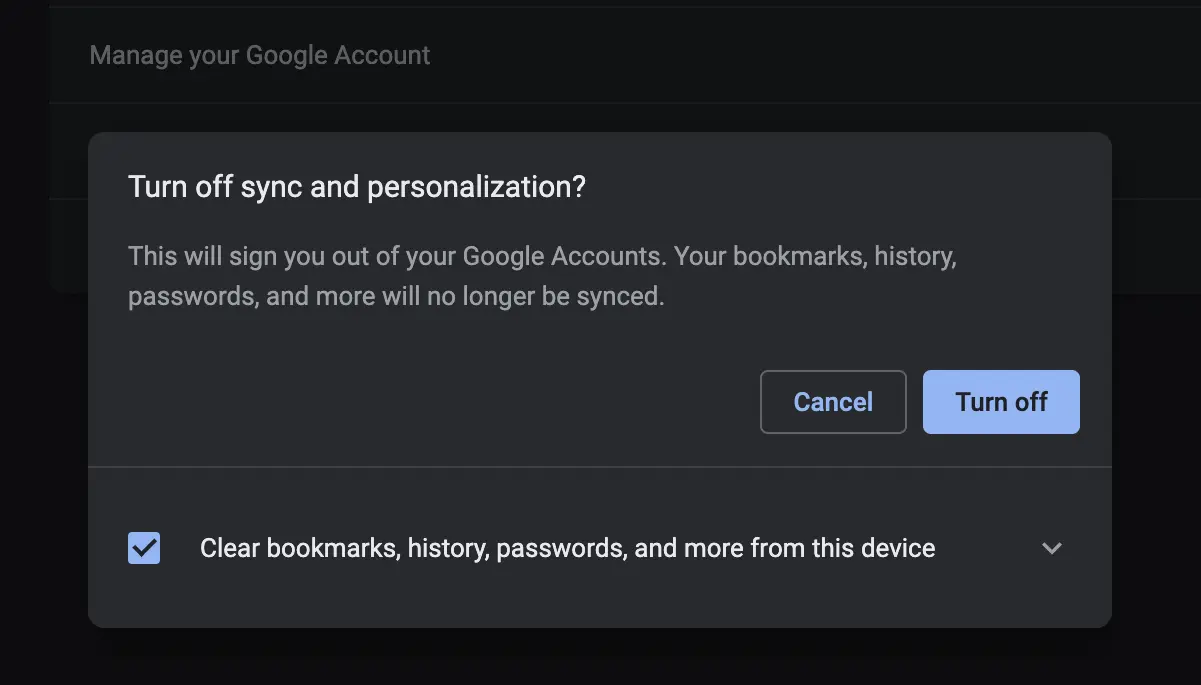
På så sätt raderar vi absolut all information om vår webbsurfning.
Så här ser du sparade lösenord i Google Chrome när du inte har ett Google-konto synkroniserat i webbläsaren
Du kan se lösenorden sparade i Chrome även när du inte har ett Google-konto autentiserat i webbläsaren.
Lösenord, webbhistorik, bokmärken, cookies och andra webbläsarelement kan sparas i Google Chrome även om det inte är synkroniserat med ett Google-konto. Nackdelarna med osynkroniserad Chrome är många. Du kommer inte att kunna komma åt lösenord som sparats i den asynkrona webbläsaren från en annan enhet, inte heller din webbhistorik, bokmärken, tillägg, teman eller andra inställningar.
När vi loggar in på en sida har vi möjlighet att spara inloggningsuppgifter i webbläsaren. Webbadress, användarnamn och lösenord.
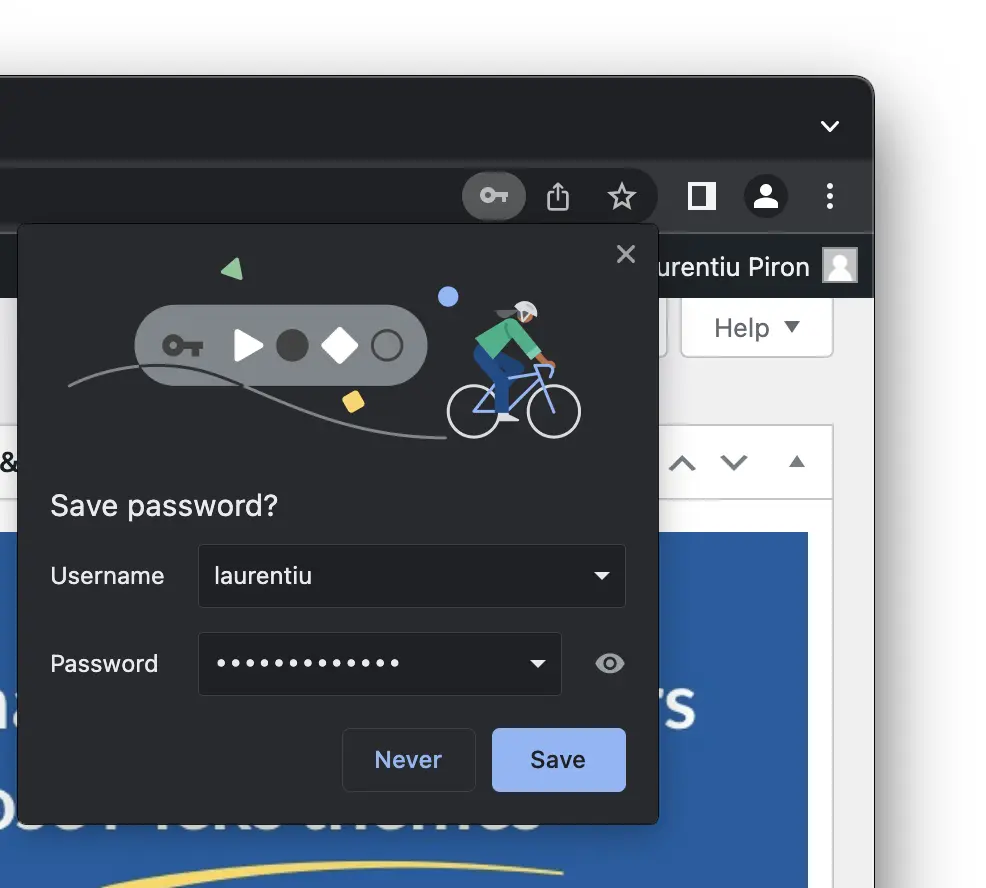
När lösenordet har sparats kan det visas, raderas eller redigeras från “Settings” → “Autofill” → “Passwords” (chrome://settings/passwords).
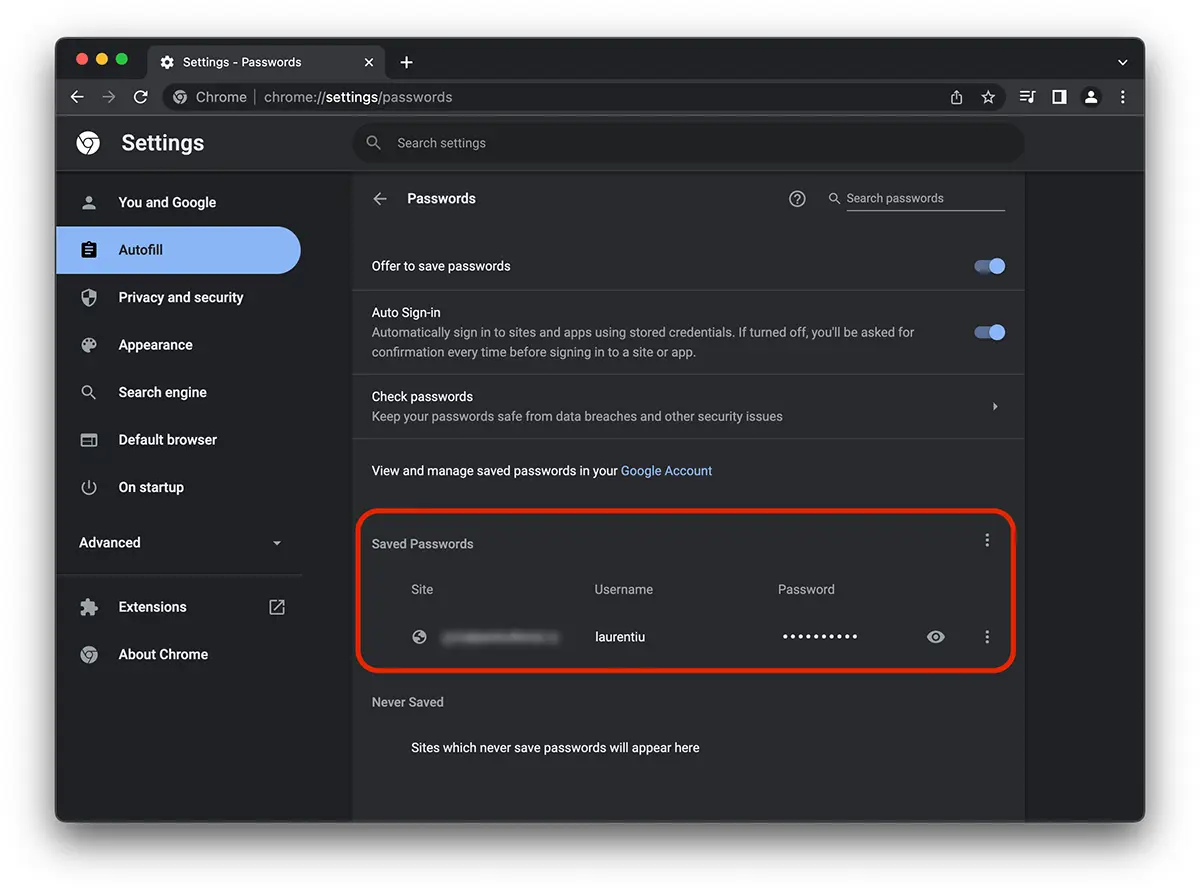
Jag vet inte hur det är Windows, men på Mac, efter att ha klickat på "ögat"-tecknet eller redigerat lösenordet, måste systemanvändarens lösenord anges. Lösenord kan inte nås utan detta lösenord. En ganska bra skyddsåtgärd, i scenariot där någon annan skulle komma till oss på PC:n och i ett ögonblick av ouppmärksamhet kunde försöka se de sparade lösenorden.
Ladien.Nevaru hittade google paroli tel.-.