När du arbetar på flera enheter Apple samtidigt är det bra att veta hur man styr iPaden och MacBoka med samma tangentbord och mus. Funktionen som gör att du bara kan använda en mus och ett tangentbord för iPad, Mac si MacBoken heter den Universal Control.
När du använder Universal Control kommer varje enhet att ha sin egen skärm och köra sina egna applikationer, den enda interaktionen mellan dem är kontrollen.
I ett scenario där du har en iMac, MacBook Pro och en iPad Pro (med Magic Keyboard) en mus (eller styrplatta) och ett tangentbord kan användas för alla tre enheterna. Vilken som helst av dessa enheter kommer att kunna styra de andra två på skrivbordet. På så sätt blir det mycket lättare i produktivitetsprocessen.

Förutom kontroll MacBok, Mac och iPad med ett enda tangentbord och en enda mus tillåter Universal Control att flytta eller kopiera element (mappar, filer, arkiv, applikationer) från en enhet till en annan genom drag & drop. Naturligtvis med vissa begränsningar på iPad, dit filer bara kan flyttas till Files.
Koppprins
Hur styr du iPaden och MacBoka med samma tangentbord och mus (eller styrplatta)
Först och främst måste enheterna vara kompatibla med denna funktion. På Mac att ha macOS Monterey (eller en nyare version) och iPadOS 15.4 eller senare på iPad. I mitt scenario har jag macOS Ventura (iMac si MacBook Pro) och iPadOS 16.1 på iPad Pro.
De enheter som du vill använda samma mus och samma tangentbord på måste vara autentiserade med samma konto iCloud. Apple ID.
Modele Mac Kompatibel
- MacBoken släpptes 2016 eller senare
- MacBook Pro släpptes 2016 eller senare
- MacBook Air lanserades 2018 eller senare
- Mac mini lanserades 2018 eller senare
- iMac släpptes 2017 eller senare eller iMac (Retina 5K, 27-tum, sent 2015)
- iMac Pro
- Mac Pro släpptes 2019 eller senare
- Mac Studio
Modekompatibla iPads
- iPad Pro (alla modelele)
- iPad (6:e generationen) eller en model senare
- iPad Air (3:e generationen) eller en model senare
- iPad mini (5:e generationen) eller en model senare
Hur man aktiverar Universal Control på Mac eller MacBok
macOS Ventura kom med en stor ändring av systeminställningspanelen. Till exempel System Preferences blev System Settings, med ett nytt gränssnitt, närmare iOS och iPadOS.
Gå in System Settings la Display → Advanced.
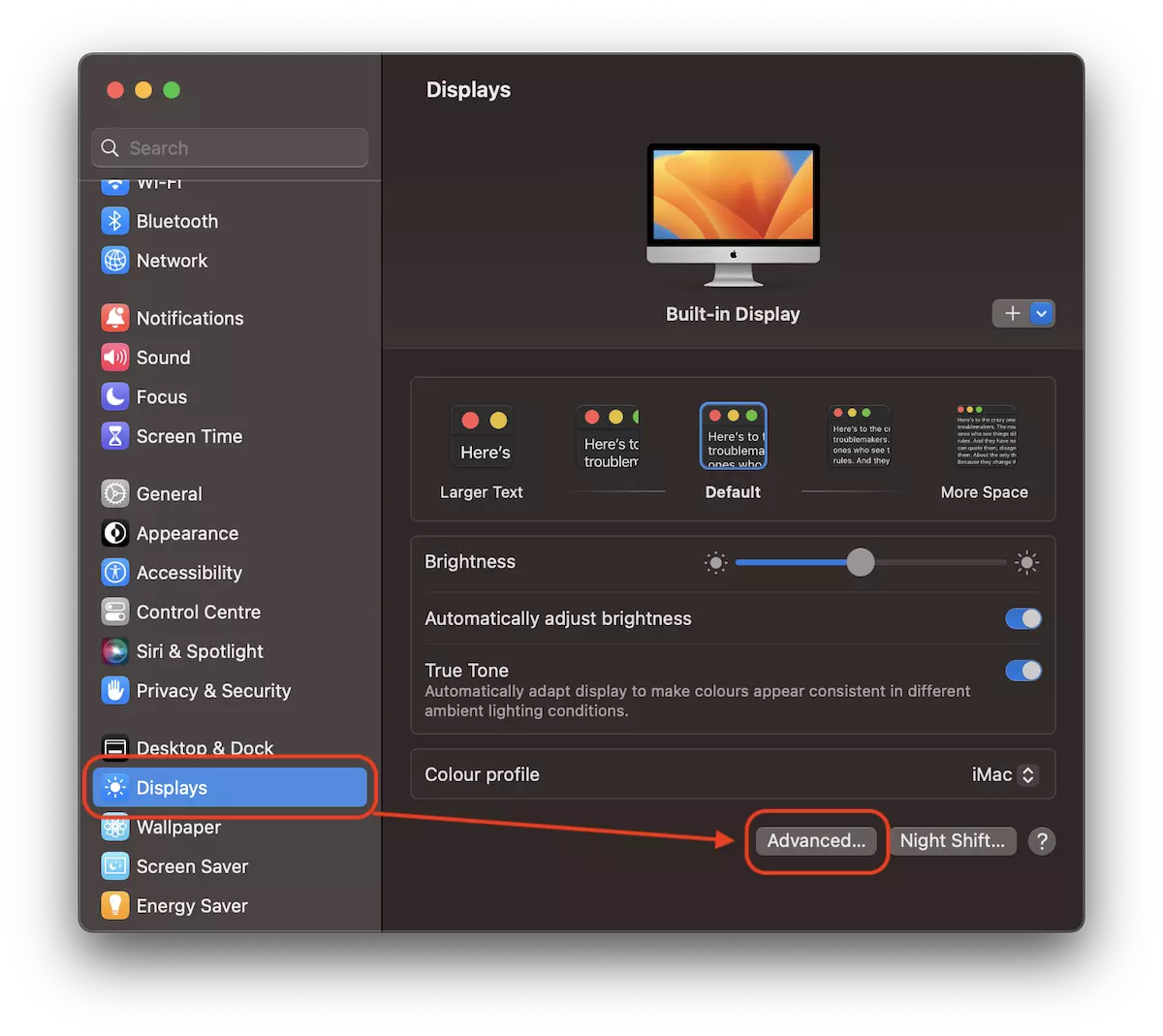
I inställningarna "Länk till Mac eller iPad" måste vi ha markerat åtminstone de två första alternativen:
- Tillåt din pekare och keyboard att flytta mellan någon i närheten Mac eller iPad.
- Tryck igenom edge av en skärm för att ansluta en närliggande Mac eller iPad.
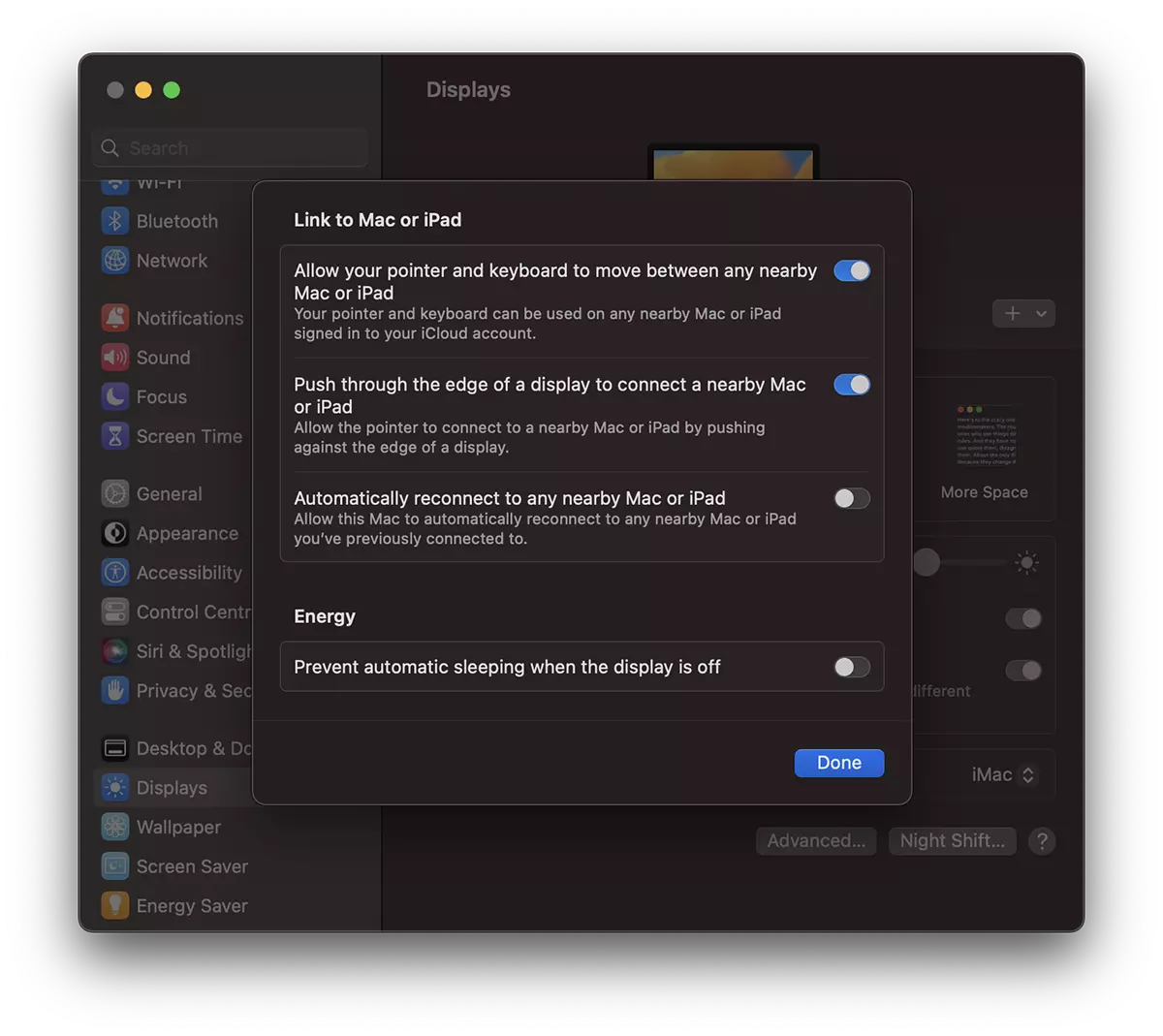
Alternativt kan du också använda automatisk återanslutning om du använder den ofta Universalkontroll. "Automatically reconnect to any nearby Mac or iPad".
Hur man aktiverar Universal Control på iPad
Så att du kan styra iPaden med mus och tangentbord från Mac eller med styrplatta och tangentbord från MacBoka, på iPadOS måste du ha det aktiverat Handoff. Du gör detta från Settings → AirPlay & Handoff.
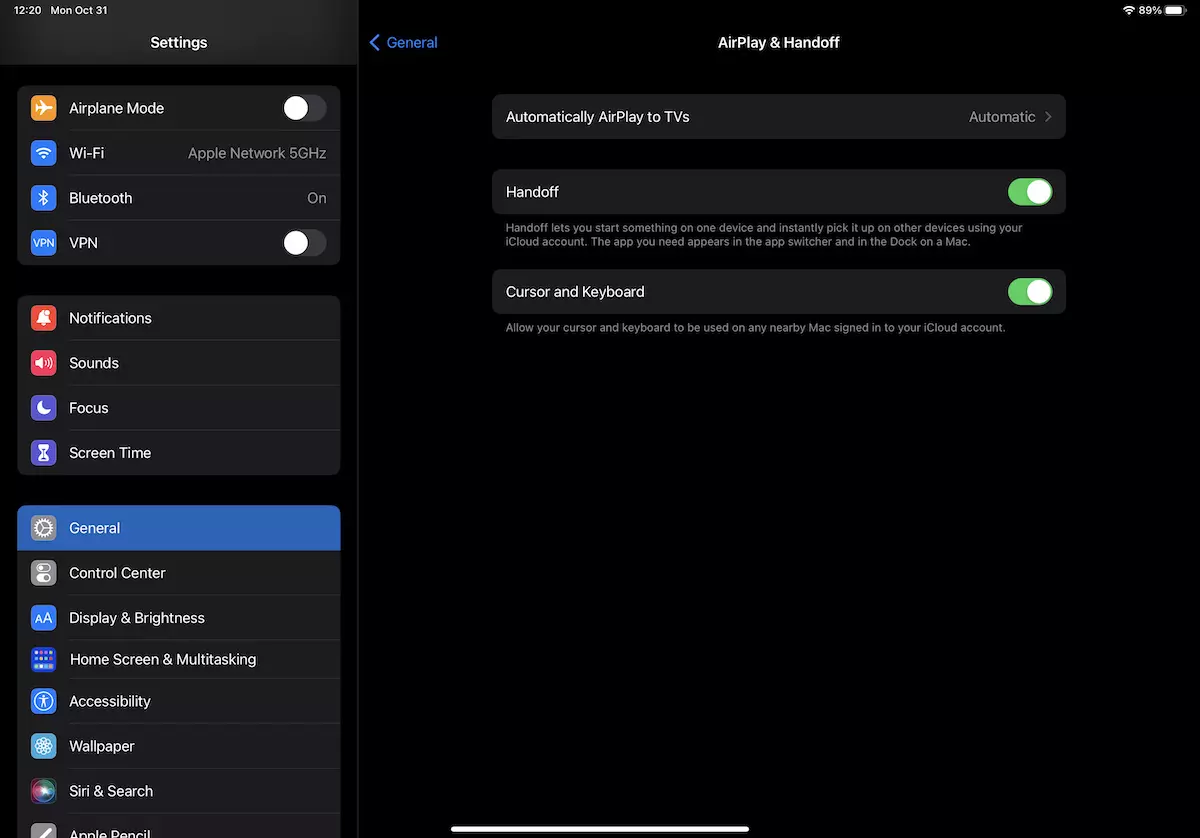
Du kan också aktivera funktionen Cursor and Keyboard om du vill styra Mac eller MacBok med styrplatta och tangentbord Magic Keyboard från iPad.
Hur man använder Universal Control på Mac, MacBok och iPad
Efter alla villkor från handledning ovan är uppfyllda, allt du behöver göra är att gå med musen till sidan av skärmen och insistera lite tills markören eller pekaren passerar första gången till den andra enheten. Senare kommer denna passage att vara flytande.
Försiktig! Enheten du vill flytta med musen får inte ha en stängd eller låst display. Samtidigt kommer enheterna på vilka Universal Control är aktiv inte längre att gå in i läget sleep si skärmarna förblir öppna.
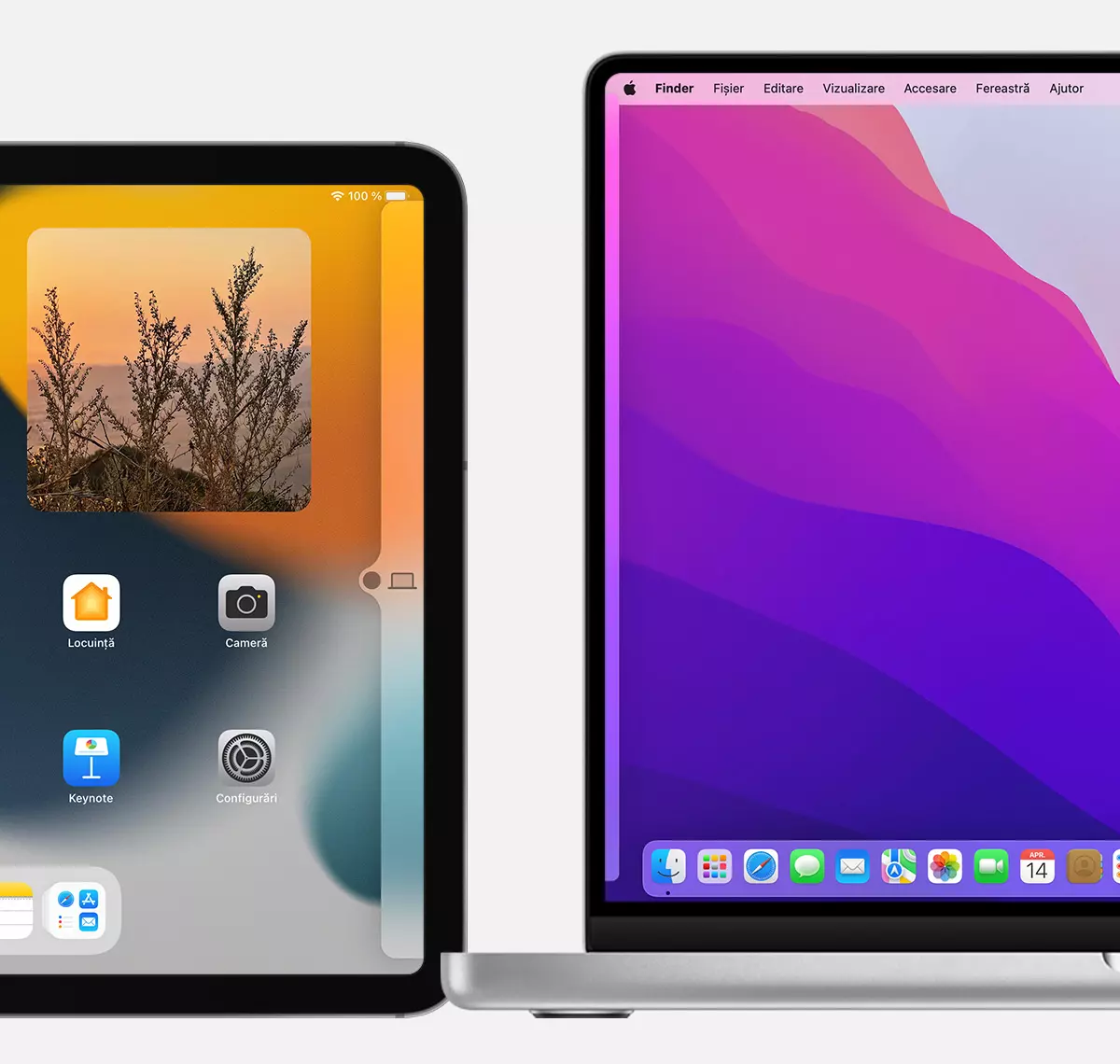
Från inställningar Display från Mac eller MacBoka kan du ändra placeringen av enheterna för att göra det lättare att navigera från en skärm till en annan.
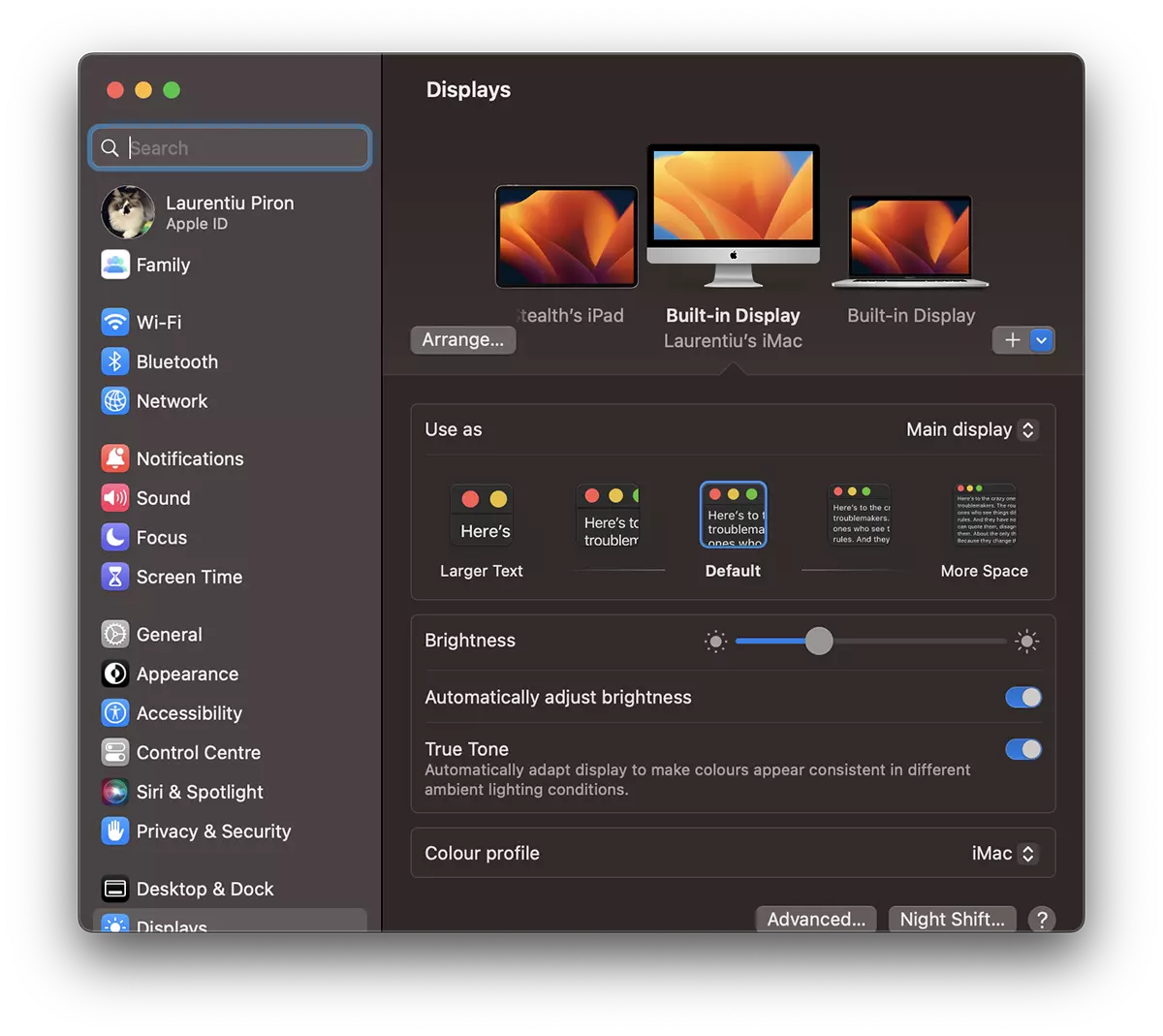
Du kan också ta bort en ansluten enhet från skärminställningarna eller lägga till nya kompatibla enheter som finns i närheten. Enheterna måste vara på ett avstånd av minst 10 meter från varandra och ha aktiva Wi-Fi- och Bluetooth-anslutningar.
För användaren Apple Penna, den kan bara användas på iPaden, sedan med en mus eller styrplatta kan ritningen ritas i en applikation på Mac eller MacBok.