macOS är ett mycket stabilt och pålitligt operativsystem, men om du av någon anledning behöver installera Windows 11 på MacBook eller Mac, kommer du i denna handledning att lära dig steg för steg hur du kan göra installationen med hjälp av Boot Camp Assistant. För den här handledningen gjordes installationen av Windows 11 på MacBook Pro 2017, modellen med Touch Bar.
Med lanseringen av Windows 11 har Microsoft begränsat uppgraderingen för många äldre datorer och bärbara datorer. Datorer som inte har stöd för TPM 2.0 och UEFI (Secure Boot) kan i teorin inte köra Windows 11. Av den anledningen är Windows 11 inte kompatibelt med någon Mac- eller MacBook-modell, eftersom Apple inte använder arkitekturen för TPM 2.0 och UEFI. Teoretiskt sett. Praktiskt sett kan du med några åtgärder och tålamod installera Windows 11 på MacBook, både på Intel-modeller och på de med Apple Silicon-arkitektur (chip M1, M2, M3 eller andra generationer).
Jag vet att det finns många handledningar som visar några knep med vilka du kan installera Windows 11 på MacBook, men för ägare av MacBook-modeller med Touch Bar och USB-C-portar är det något mer komplicerat. Under installationsprocessen kan det vara nödvändigt med tangentkombinationer som involverar specialtangenter "F" eller att du behöver ansluta en trådlös mus med USB-mottagare. För att göra problemet ännu mer komplicerat tillåter Boot Camp Assistant på macOS Monterey (och på vissa nyare macOS-versioner) inte längre installation av Windows 10 med en USB-enhet (USB-sticka). Det fanns en knep där du kunde ändra Windows 11-filerna från en extern källa (USB-sticka), och på så sätt kunde du göra installationen. Knepet gäller endast för macOS Catalina. Gamla Mac-modeller.
Relaterat: Fix “This PC can’t run Windows 11” and Install
Koppprins
Hur du installerar Windows 11 på MacBook (Touch Bar)
Trots alla svårigheter som nämns ovan kan du installera Windows 11 på MacBook Pro med Touch Bar genom att följa stegen nedan. Observera att denna handledning är skriven för macOS Monterey. Det är möjligt att Apple har ändrat något i Boot Camp Assistant för att förenkla denna process och göra installationen av Windows 11 mycket enklare över tiden. Använd därför denna handledning endast om standardinstallationsmetoden inte tillåter installation av Windows 11.
Relaterat: Hur man Install Windows 11 on Apple Silikon med VMware Fusion
1. Ladda ner Windows 10-operativsystemets ISO-bild.
I praktiken finns det ingen möjlighet att installera Windows 11 direkt med Boot Camp Assistant. Det enda alternativet är att först installera Windows 10 och sedan uppgradera till Windows 11. (Åtminstone gjorde jag det efter många andra misslyckade försök).
Gå till den officiella nedladdningssidan för Windows 10 och ladda ner ISO-bilden för Windows 10 64-bit till din Mac. Helst i mappen "Hämtade filer".
Download Windows 10 ISO from Microsoft
2. Installera Windows 10 på Mac med Boot Camp Assistant.
Öppna verktyget Boot Camp Assistant på macOS och följ installationsstegen för Windows 10 med den ISO-bild du laddade ner i steg 1. Tilldela cirka 90 GB för operativsystemet. Windows 10 64-bit kräver minst 20 GB, men för att installera Windows 11 på MacBook krävs minst 64 GB.
Mest troligt kommer du inte att ha Wi-Fi-drivrutiner under Windows 10-installationsprocessen för att kunna ansluta till internet (och du har förmodligen inte en USB-C Ethernet-adapter till hands heller). Slutför Windows 10-installationen på Mac och efter att systemet har startats upp, kör Boot Camp-verktyget på Windows 10 (det startade automatiskt för mig) och vänta på att det installerar alla nödvändiga drivrutiner, inklusive för Wi-Fi. Anslut Windows 10 trådlöst till internet och kör Windows-uppdateringar.
3. Ladda ner Windows 11 64-bit ISO-bilden.
Gå till den officiella nedladdningssidan för Windows 11 och ladda ner ISO-bilden. Det är bäst att ladda ner den på en USB-sticka för att inte ta upp utrymme på Windows 10-partitionen.
4. Ladda ner verktyget Windows11Upgrade.
Windows11Upgrade är ett gratis verktyg utan annonser och annat nonsens genom det, vilket hjälper oss att kringgå Microsofts systemkrav för installation Windows 11. Ladda ner Windows11 Uppgradera via GitHub.
Download Windows11Upgrade via GitHub.
5. Installera Windows 11 med Windows11Upgrade.
Vid det här laget börjar du praktiskt taget installera Windows 11 på MacBook. Kör Windows11Upgrade på Windows 10 och välj ISO-bilden för Windows 11 som du laddade ner i steg 3. Installationsprocessen kan ta några minuter, men till slut har du Windows 11 på MacBook Pro.
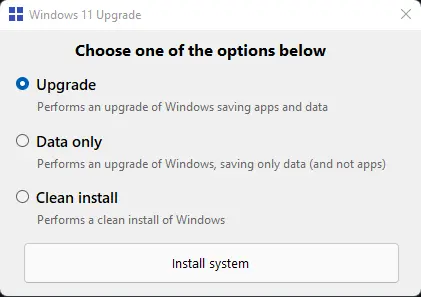
Jag installerade det med alternativet "Uppgradera", eftersom det är säkrare med tanke på att detta verktyg inte är avsett att installera Windows 11 på Mac. Jag rekommenderar inte alls alternativet "Ren installation". Du kan förlora de drivrutiner som är installerade med Boot Camp och andra Apple-program som är installerade för att säkerställa Windows korrekta funktion.

Windows 11 på MacBook Pro - Första intrycket
Operativsystemet körs mycket snabbt, och under några timmar av tester stötte jag inte på några fel. Touch Bar fungerar för de speciella "F"-tangenterna i kombination med "Fn" och för kommandona för ljusstyrka på displayen, tangentbordet och mediekontroll. Drivrutinen för MacBookens AMD Radeon Pro-grafikkort installerades tillsammans med kalibrerings- och anpassningsprogramvaran. Magic Mouse 2 ansluter automatiskt utan manuell anslutning. Anpassade inställningar krävs för rullning.
Jag försökte installera det, komma för komma, punto por punto som indikerat, men det fungerar inte. Aparece un mensaje, tras un rato, diciendo (windows 11) que "esta con dificultamente en comprador la compatibilidad del equipo". Justo lo que no tiene que decir, ya que al app windows 11-Uppgradering es verkar förhindra pass eso.