Microsoft har designat de senaste versionerna av Windows, och som att göra update till förare i Windows 11 (förare update) för det mesta är det inte nödvändigt. Systemet Windows Update den ger ständigt de senaste versionerna av drivrutinerna och allt du behöver göra är att ställa in en konstant uppdateringsfrekvens.
Det finns också scenarier där Windows Update sök efter de mest optimerade drivrutinerna både för hårdvarukomponenterna på PC:n eller bärbara datorn, såväl som för hjälpkomponenterna. Om något inte fungerar korrekt med en intern komponent (som grafikkortet, processorn) eller hjälpkomponenter (webbkamera, skrivare) kan du komma åt de valfria drivrutinsuppdateringarna. Förare Updatesi Windows 11.
I en situation där allt fungerar bra på operativsystemet och alla hårdvarukomponenter fungerar i optimala parametrar, är drivrutinsuppdateringar meningslösa. Det händer ofta att vissa valfria uppdateringar leder till problem med driften av skrivaren, grafikkortet, webbkameran, bildskärmen eller andra komponenter.
Koppprins
Hur mår du update till förare i Windows 11 - Valfritt Updates
Windows Update → Advanced options → Optional Updates
För att uppdatera drivrutiner i Windows 11 det finns två mycket enkla metoder. Den första är klar Windows Update → Advanced options.
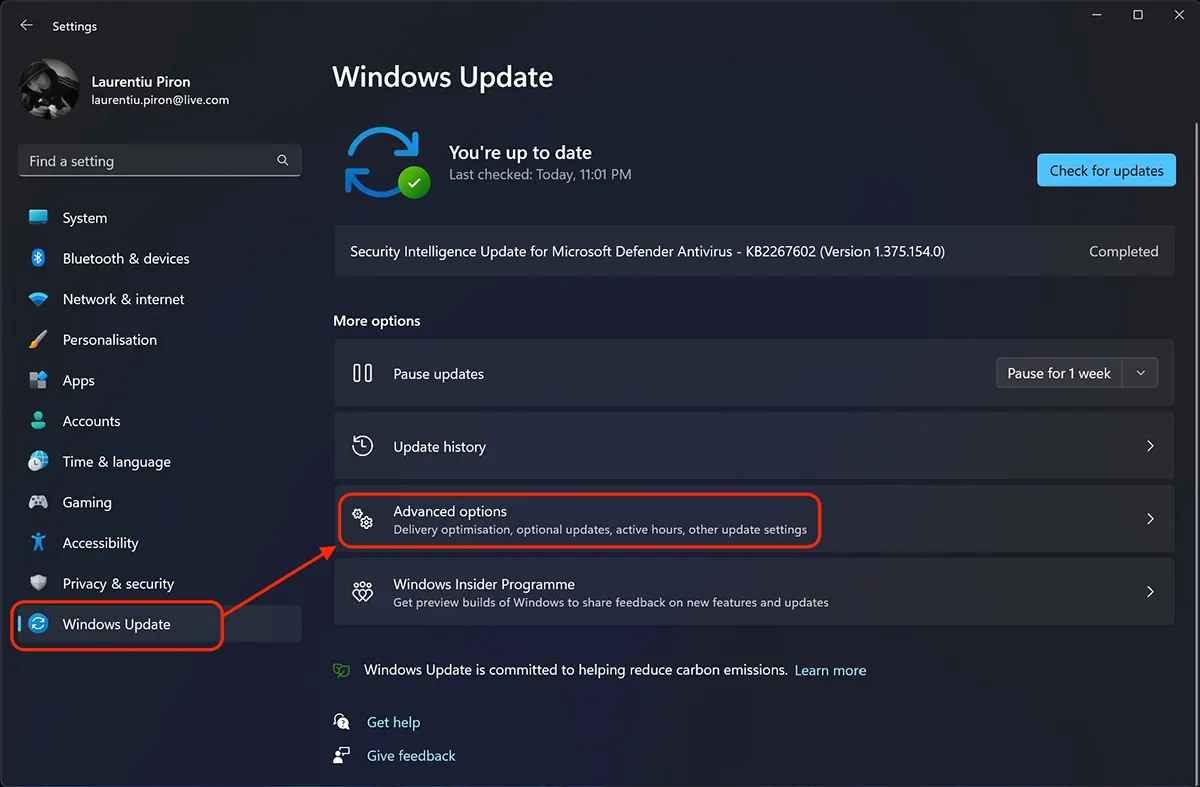
vid "Advanced options"Vi har flera hanteringsverktyg Windows 11 Updates. Härifrån kan vi välja om vi vill ta emot uppdateringar från andra Microsoft-produkter tillsammans med uppdateringar från Windows. Vi kan avgöra om uppdateringar ska laddas ner när vi har en uppmätt internetanslutning (de flesta anslutningar via 4G- eller 5G-mobilabonnemang).
Även på "Avancerat options” vi har också alternativet som intresserar oss för den här handledningen. Optional updates.
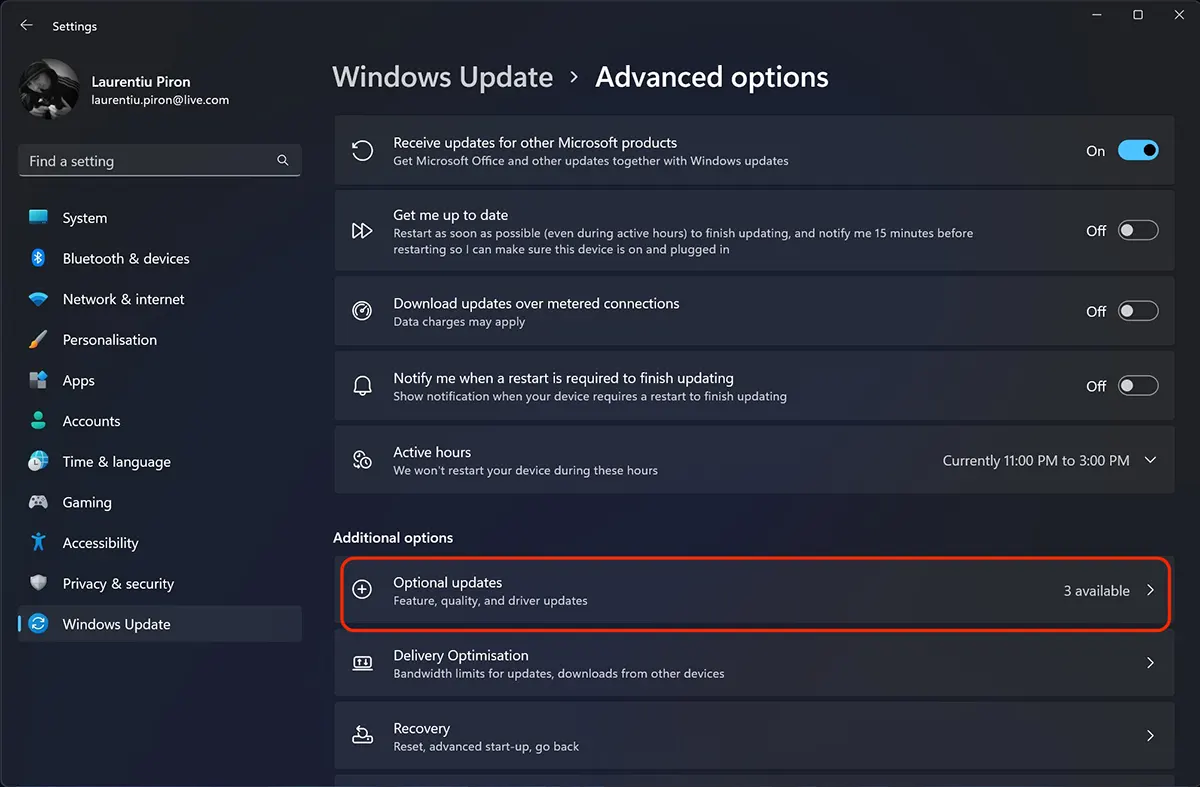
I "Optional updates” Jag får ofta drivrutinsuppdateringar som Microsoft inte rekommenderar. Bara för systemet fungerar det i normala parametrar med drivrutiner redan installerade, vissa drivrutinsuppdateringar listas som valfria.
Om du fortfarande stöter på problem med vissa komponenter kan du göra det update till förare i Windows 11 via "Optional Updates".
Välj drivrutinen för den komponent som intresserar dig från listan över valfria uppdateringar och sedan "Donwload & Install".
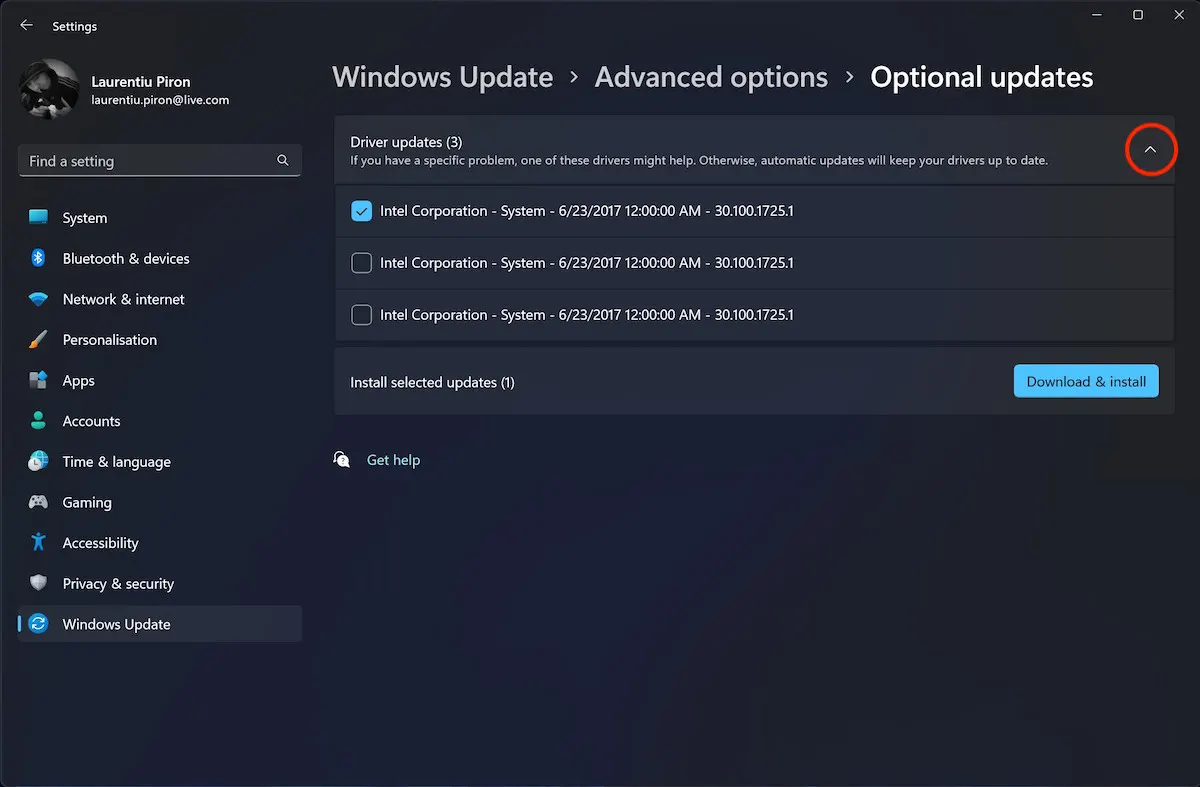
Efter att ha installerat den nya drivrutinen hoppas du att allt kommer att fungera normalt. Annars rekommenderas det att återgå till den gamla drivrutinsversionen.
Update levande förare Device Manager
En annan metod genom vilken vi kan uppdatera drivrutinerna för vissa PC- eller bärbara komponenter i Windows 11, är igenom Computer Management > Device Manager.
"Start"I Windows 11, skriv "device manager"och öppna"Device Manager".
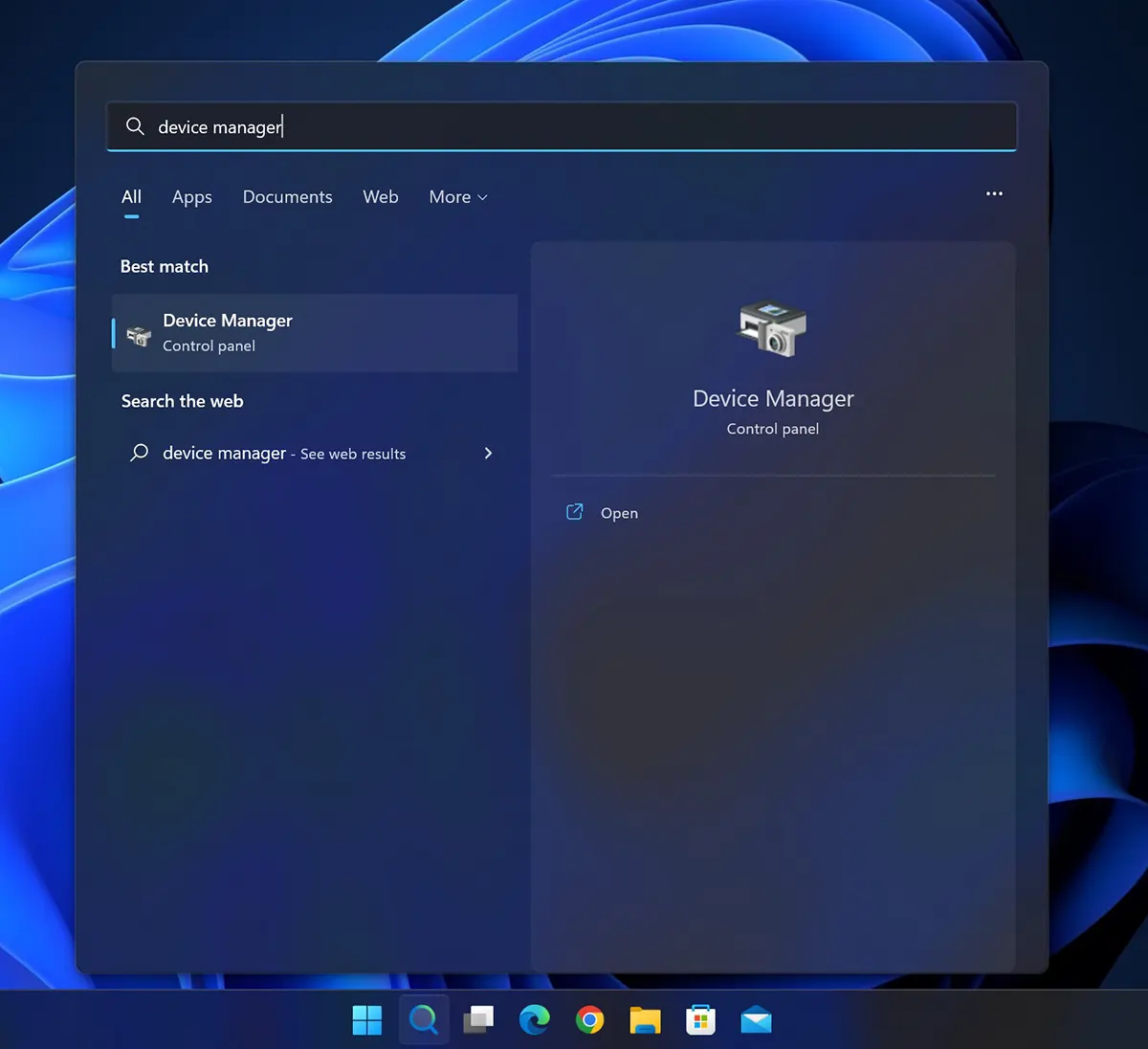
Här har vi listan över alla hårdvarukomponenter för PC eller laptop eller kringutrustning som vi behöver drivrutiner för. Klicka på hårdvarukomponenten som du vill uppdatera drivrutinen för, högerklicka sedan och "Update driver".
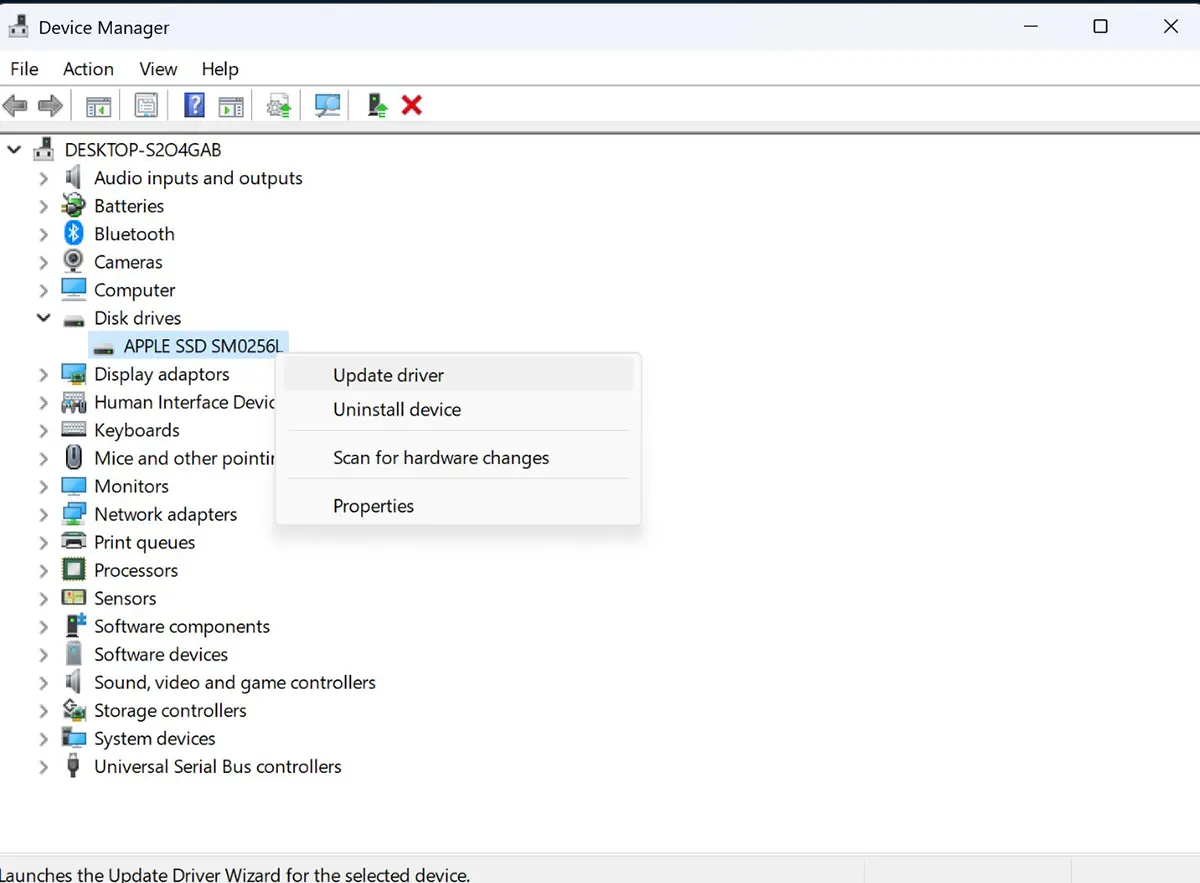
I min handledning tog jag drivrutinsuppdatering för "Disk drivers”→“APPLE SSD".
I panelen Update Drivrutiner som öppnas har två uppdateringsmetoder. Automatisk drivrutinssökning och installera de bästa versionerna (Search automatically for drives) eller manuell sökning, när du måste ange den exakta platsen där föraren befinner sig (Browse my computer for drives).
Det första alternativet är alltid att föredra.
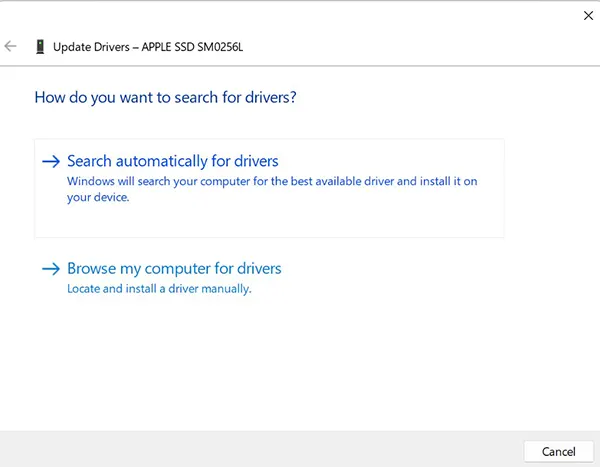
Vänta tills uppdateringssystemet söker efter den bästa tillgängliga drivrutinsversionen för den komponent du valt.
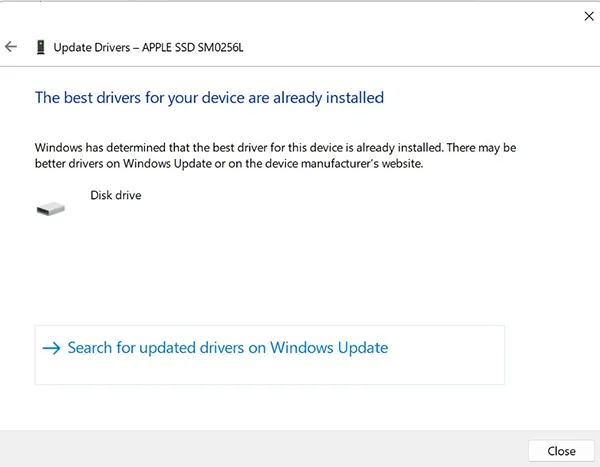
I mitt exempel från denna handledning var det inte nödvändigt att installera en annan drivrutinsversion för den komponent jag valde. Den bästa drivrutinen är redan installerad. “The best drivers for your device are already installed”.
Handledningsavslutning
Genom att följa denna handledning kan du vara teknisk, men du kommer definitivt att kunna lösa ett problem relaterat till drivrutinerna för en hårdvarukomponent på din PC eller bärbara dator. Gör inte onödiga uppdateringar om allt fungerar, om du inte är säker på att den komponenten gör det inte prestera inom de normala parametrarna.
es una gran diferencia en jämförelse con Windows 7 y una gran diferencia en compración con Windows XP. Mycket användbart för att uppdatera drivrutiner.
det är verkligen en stor skillnad. Jag hoppas att Microsoft hittar en lösning med säkerhetsuppdateringar för andra planen på ett mycket tystare sätt.