Adobe Photoshop är ett av de mest kraftfulla och mångsidiga foto- och grafikredigeringsapplikationerna som finns tillgängliga, och dess förmåga att anpassas gynnar ofta användarna enormt. Det finns dock tillfällen då du vill återställa Adobe Photoshop till dess standardinställningar, antingen för att åtgärda problem eller för att börja om från början.
I den här handledningen visar jag dig tre enkla och effektiva metoder för att återställa standardinställningarna i Adobe Photoshop, oavsett om du har en dator med Windows eller Mac.
Koppprins
Hur man återställer Adobe Photoshop till standardinställningar (Default)
Återställ Adobe Photoshop med tangentkombinationen
Den första och enklaste metoden är att använda en tangentkombination när du öppnar programmet Adobe Photoshop.
1. Stäng Adobe Photoshop-programmet helt.
2. Håll ner tangenterna Ctrl + Annat + Shift (Windows) eller Alternativ + Kommando + Shift (Mac), klicka sedan för att öppna Photoshop-programmet utan att släppa de tre tangenterna.
3. Medan Photoshop-programmet öppnas visas en dialogruta för att bekräfta om du vill återställa programmet eller inte. Vid denna tidpunkt kan du släppa de tre tangenterna.
4. "Delete the Adobe Photoshop Settings File?"klicka på knappen"Yes".
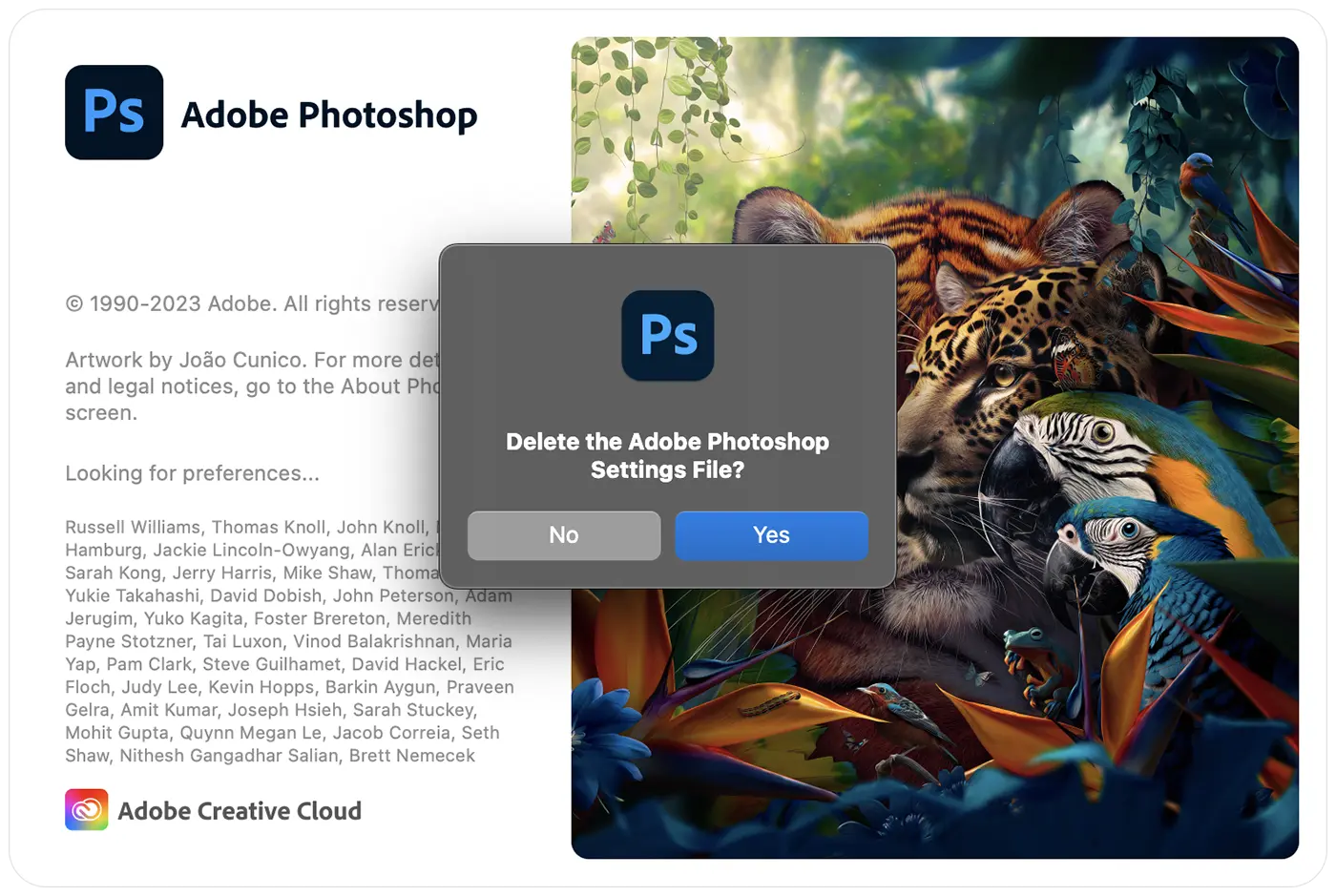
Applikationen öppnas med standardinställningar (default), som de var vid installationstillfället.
Återställ Adobe Photoshop från programinställningarna
Innan du använder den här metoden för att återställa Adobe Photoshop till standardinställningarna är det en bra idé att spara alla filer som du har öppnat i programmet.
1. Öppna appen (om den inte redan är öppen) och gå sedan till allmänna inställningar. (Photoshop > Settings > General).
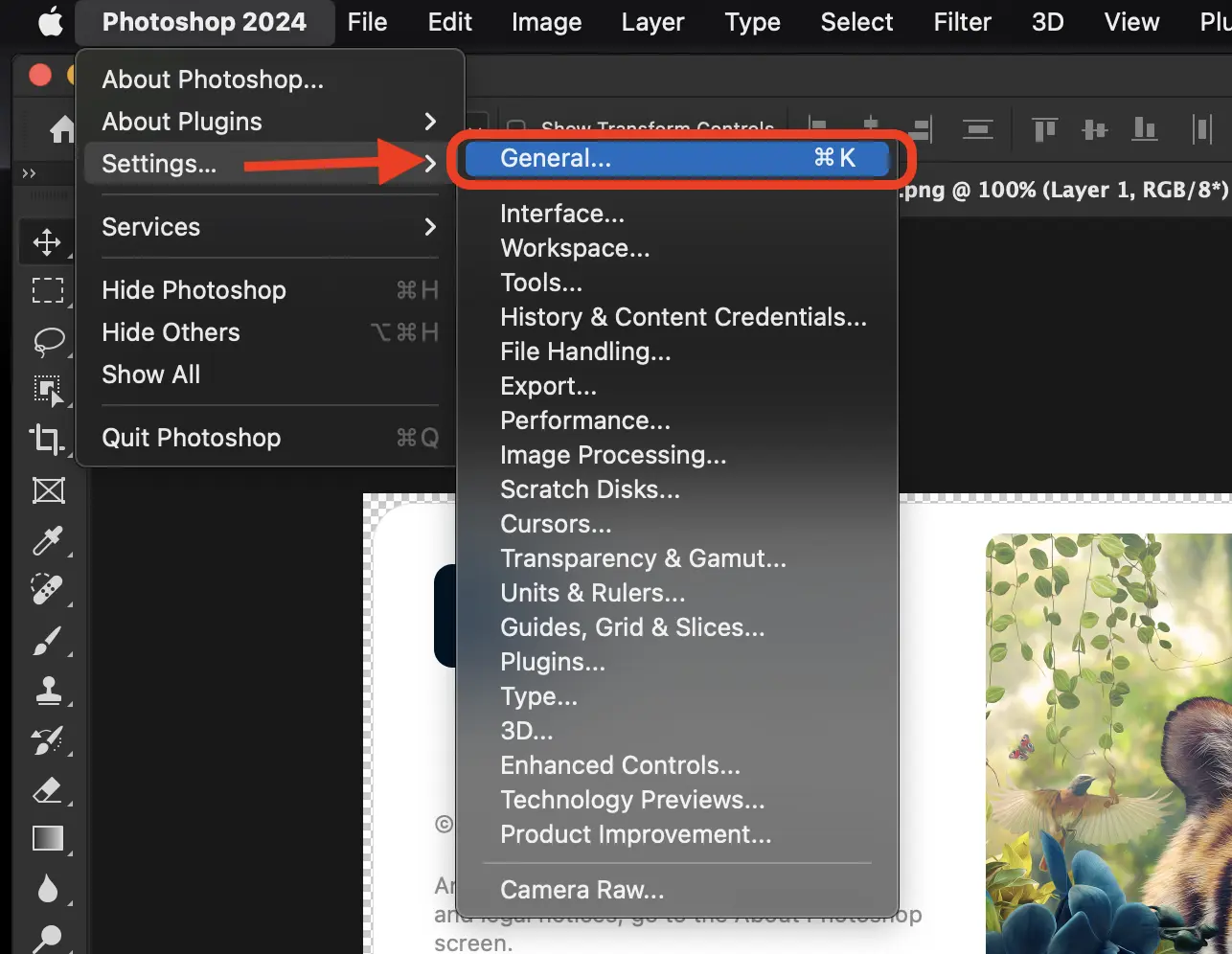
2. I panelen med allmänna inställningar klickar du på knappen "Återställ inställningar vid avslut" och sedan i dialogrutan som öppnas, klicka på knappen "Ok" för att bekräfta.
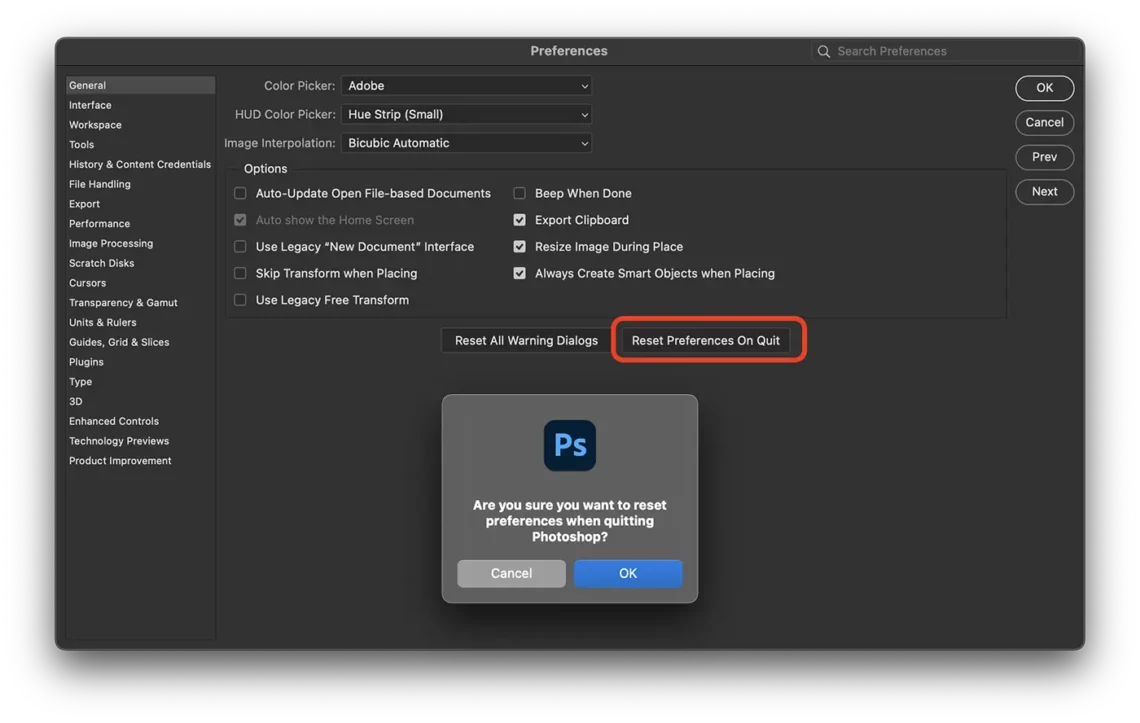
3. När du har öppnat Adobe Photoshop igen återgår det till standardinställningarna.
Återställ Adobe Photoshop manuellt till standardinställningarna
Med den här metoden kan du återställa Adobe Photoshop till dess standardinställningar, men du kan också spara dina anpassade om du vill återgå till dem senare.
1. Stäng Adobe Photoshop-programmet och gå sedan till mappen:
Windows: Users/[user name]/AppData/Roaming/Adobe/Adobe Photoshop [version]/Adobe Photoshop [version] Settings
macOS: Users/[user name]/Library/Preferences/Adobe Photoshop [version] Settings
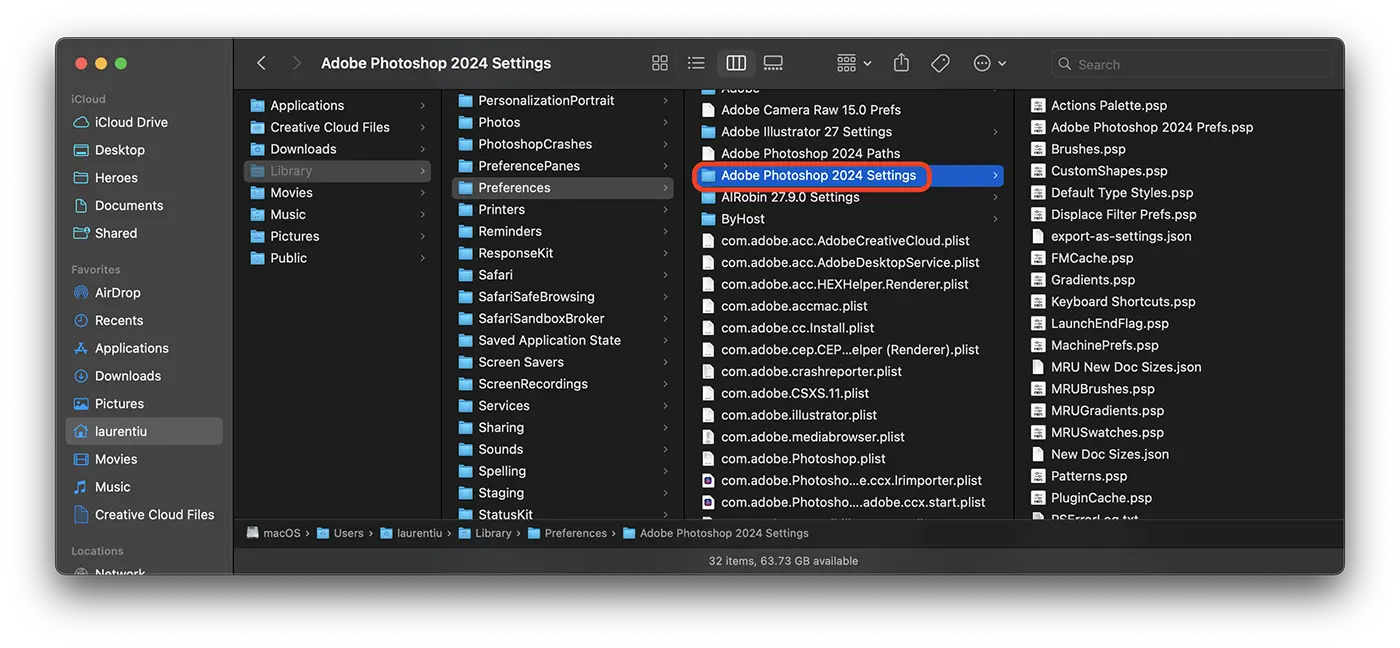
2. Kopiera mappen "Adobe Photoshop 2024 Settings” på en annan plats, radera den sedan från ovanstående plats. På så sätt gör du en säkerhetskopia av dina inställningar.
Nu, när du öppnar Adobe Photoshop igen, återgår den till standardinställningarna.
HowTo: Camera Raw Filter blank interface in Photoshop [How To Fix / 2023]
Läs mer om Photoshop-inställningar på den officiella sidan: Preferences in Photoshop.
Om du vill gå tillbaka till dina inställningar kan du alltid göra om stegen ovan och återgå till platsen för mappen som sparades i steg 2.
Jag tappade Photoshop. comprato : come faccio per reuperarlo? Vill du ge mig en länk per facilitare tutto? Graz
Hejdå! Det enklaste är Adobe Creative Cloud-autentisering på PC. Licensen kommer installden nås automatiskt med det Adobe-konto som den köptes från.
Hur kan jag återställa min Photoshop som jag har köpt i mitt namn? Graz