Normalt distribueras IP-adresser automatiskt av routern genom protokollet DHCP (Dynamic Host Configuration Protocol). Detta innebär att enheten inte permanent kommer att ha samma IP-adress. Om du har en mediaserver eller en annan enhet som du alltid behöver använda samma IP, tutorialen "Hur man ställer in den statiska IP-adressen på Windows 11” kommer att vara till hjälp.
Anledningarna till att en statisk IP-adress behövs är ganska få. Det används vanligtvis när du är på PC / Server med Windows 11 ett program körs som du behöver IP-adressen för att inte ändra.
Så här ställer du in den statiska IP-adressen Windows 11
Nätverksinställningarna har ett mycket vänligt gränssnitt på Windows 11 och du behöver ingen IT-erfarenhet för att aktivera den statiska IP-adressen Windows 11.
1. Du öppnar Settings, gå sedan till i fältet till vänster Network & Internet.
2. Gå till anslutningsinställningarna Ethernet (eller Wi-Fi). Här kan du konfigurera DNS och anslutningstyp.
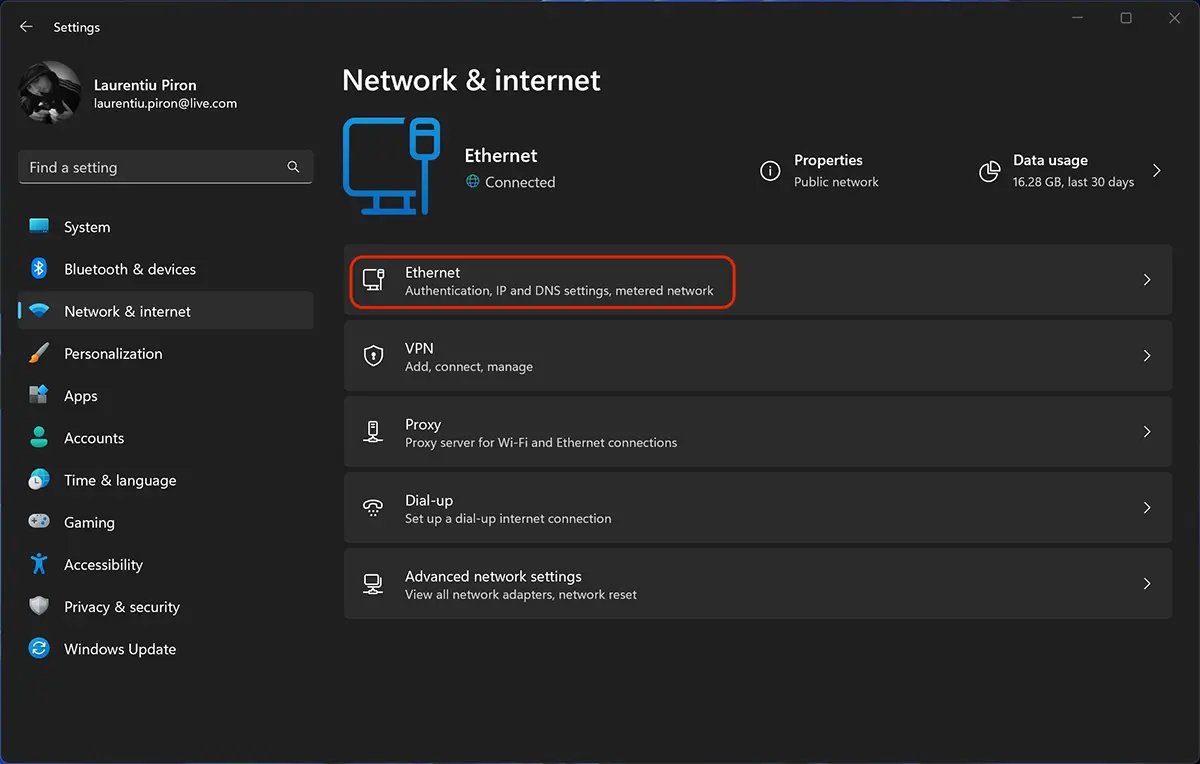
3. klicka på Edit la “IP assignment“, där den är inställd på bilden nedan Automatic (DHCP).
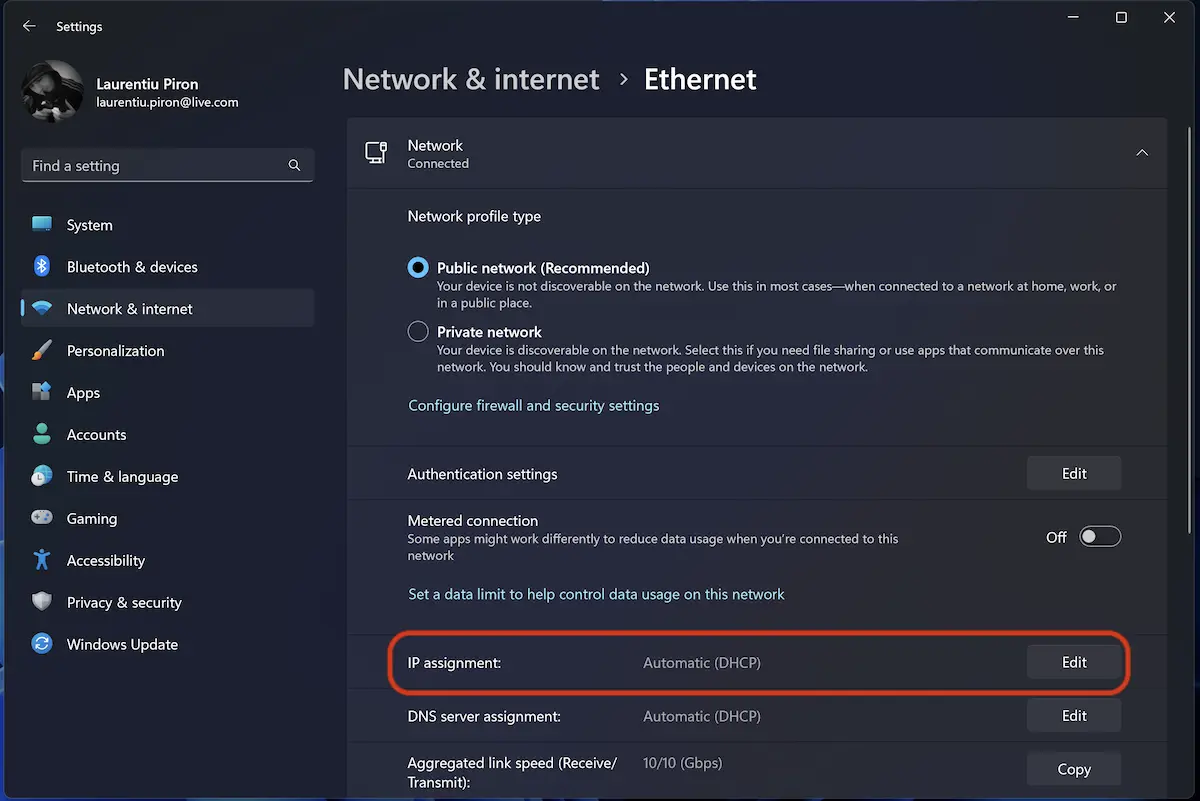
4. Välj "Manual"The “Edit IP Settings“.
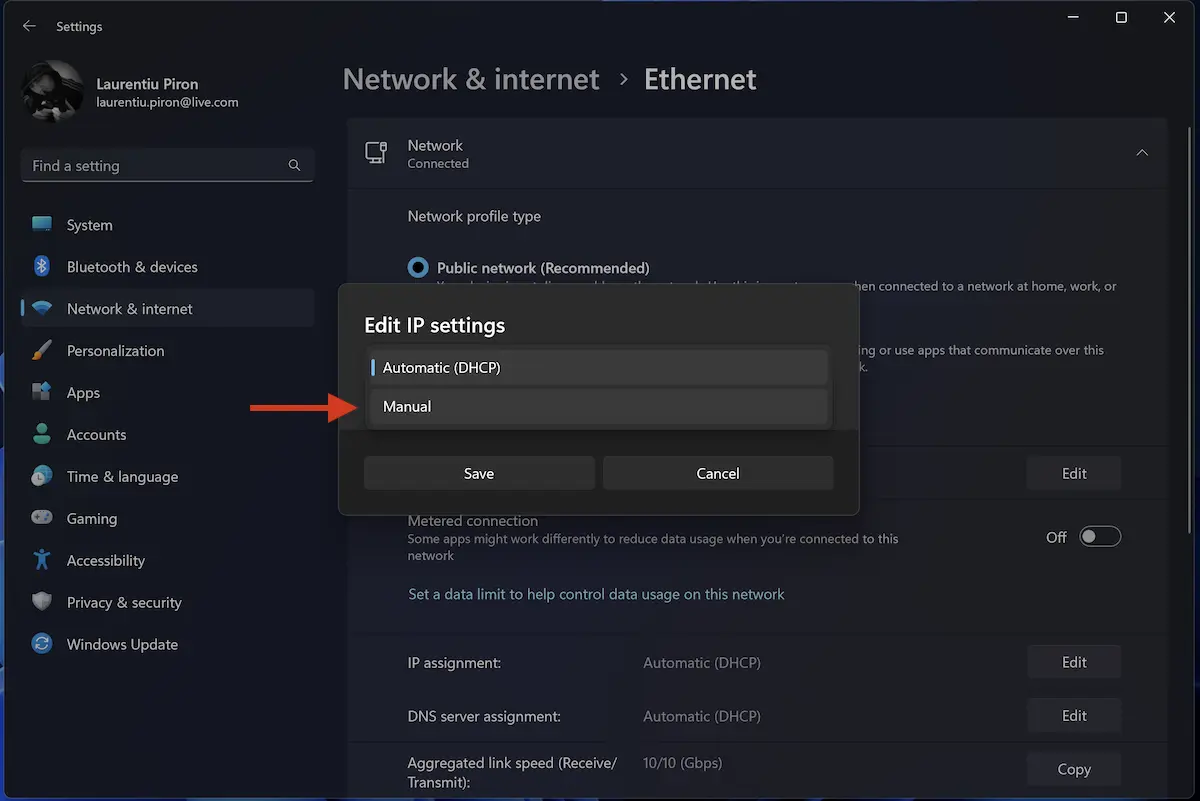
5. Välj IPv4, ställ sedan in den statiska IP-adressen.
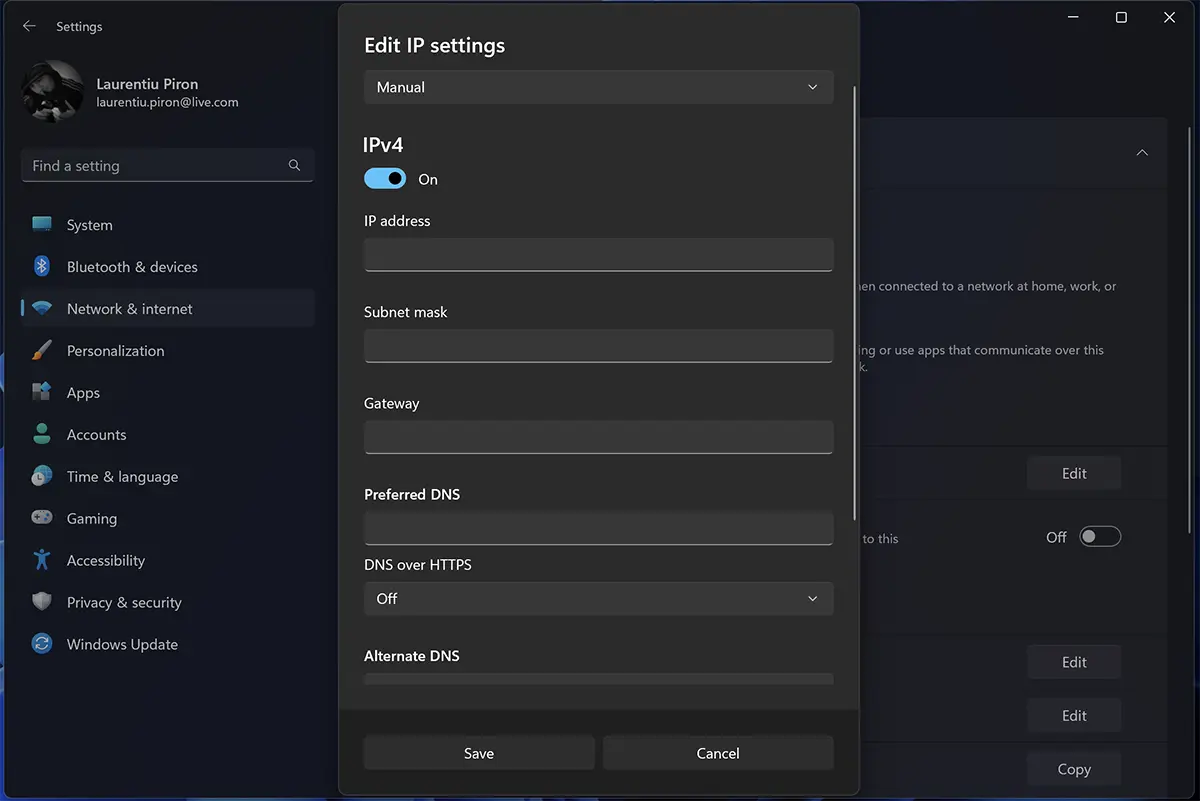
Efter att ha sparat de nya inställningarna kommer datorn permanent att behålla sin IP-adress (lokal).