Microsoft planerar om igen Windows 10 nyligen och ger intressanta nyheter, plus förenklad tillgång till detaljer om hårdvarukomponenterna i PC / laptop-systemet.
I nästa stora version av Windows 10 (Maj 2020) kommer nya uppgraderingsalternativ att introduceras (Windows Update), anpassningsalternativ och ny information i vissa kontrollpaneler.
In Task manager läggs till grupperade under "prestanda”Alla grundläggande hårdvarukomponenter i PC-systemet. CPU (CPU) Minne (BAGGE), Disk (intern lagringsenhet) och Wi-Fi / ethernet (Connectivity). I varje avsnitt kan användaren enkelt hitta information om prestanda för dessa hårdvarukomponenter, mycket enkelt ta reda på vilken applikation eller process som kräver mest resurser.
Task manager → prestanda → CPU
All processorinformation finns på ett ställe. Från hårdvaruinformation, som inkluderar processortyp, frekvent, generation, antal kärnor och logikprocessorer, upp till information om användningsnivån i realtid. Således kan vi ta reda på det enkelt antalet aktiva processer på CPU, grad av efterfrågan och bearbetningshastighet.
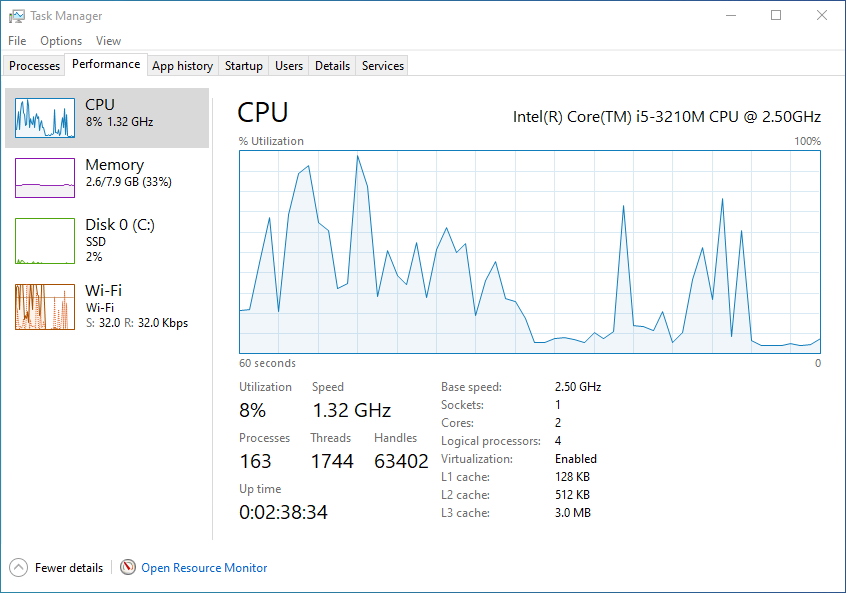
Task manager → prestanda → Minne
Du behöver inte vara ett PC-ess för att förstå och tolka RAM-förbrukning genom Aktivitetshanteraren.
Ta reda på hur mycket av minnet ("Memory")RAM) används vid den tiden, minnesfrekvens, antal slots och installerade minneskort, typ av installerat minne (DDR3, i vårt fall), cachekapacitet, reserverad hårdvaruvolym och arkitektur (SODIMM)
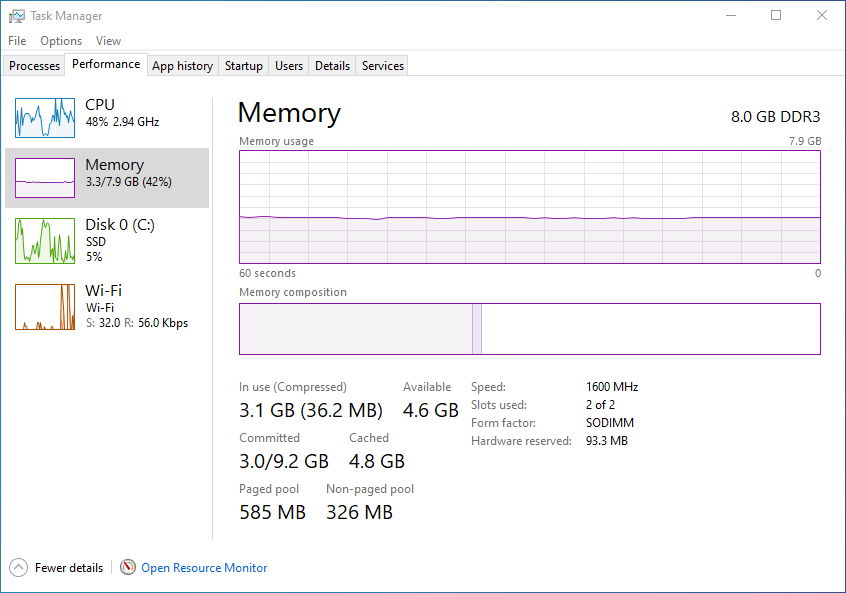
Task manager → prestanda → Disk
Jag har sagt flera gånger på den här sidan att prestanda för en PC/laptop inte alltid beror på strömmen CPU och minneskapacitet (RAM). De flesta PC-användare, när de funderar på att köpa ett nytt system, har fel tendens att uteslutande titta på processorn, minnet och grafikkortet. Disk- spelar en mycket viktig roll för den stabila och snabba driften av systemet. Om du har en processor och RAM senaste generationen, förvänta dig inte att prestandan blir för hög med en hårddisk (hard disk) på 5400 rpm (varv per minut). Den kommer att ha en dataskriv- och läshastighet som är mycket lägre än vad processorn kan leverera. Indikerat är naturligtvis en disk ssd.
I avsnittet ”Disk” från Task Manager → Prestanda kan du hitta användbar information om: typ diskinstallerat (se till vänster, SSD i vårt fall), tillverkarenavgörande), total kapacitet, genomsnittlig responstid, skrivhastighet si dataläsningshastighet.
Att vara ett system Windows 10 test, installerat på en MacBook Pro (Boot Camp), i bilden nedan identifieras som formaterad endast en partition (C :)
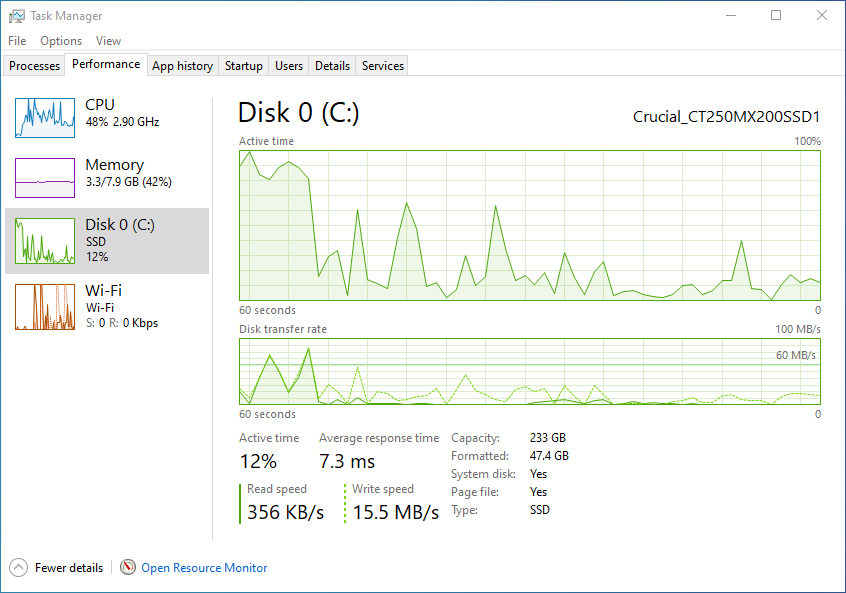
Task manager → prestanda → Wi-Fi / Ethernet
Adaptertyp, namnet på Wi-Fi-nätverket du är ansluten till, IPv4, IPv6 och information om trafik avsedd för ladda ner si ladda upp, kan du hitta dem i den här panelen i Aktivitetshanteraren.
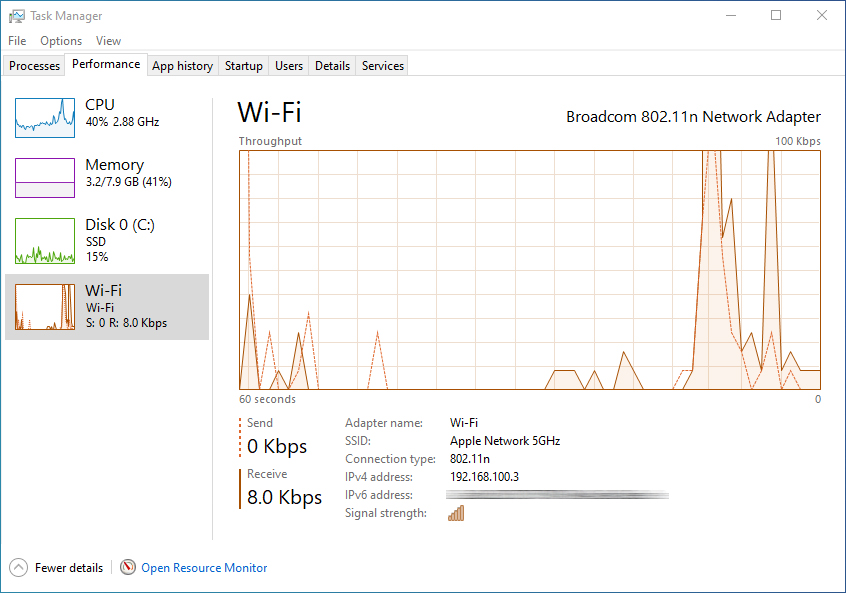
Från fliken "App hisotry" kan du hitta information om resursanvändning CPU och internet, för varje applikation. På detta sätt kan du få en idé och du kan svara på frågan "varför kraschar datorn ibland?".
Aktivitetshanteraren kan lätt nås genom att högerklicka på aktivitetsfältet i ett område där det inte finns någon applikation och sedan klicka på "Aktivitetshanteraren" i snabbmenyn.