Microsoft Office excel skapades specifikt för att utföra numeriska beräkningar. För att ange beräkningsprogrammet måste skrivas formler. Formler bildas, vanligtvis från celladresser, värderingar och aritmetiska operatorer. Beräkningarna har följt alla regler för algebra: prioriteringen av multiplikation och division verksamhet, fästena etc.
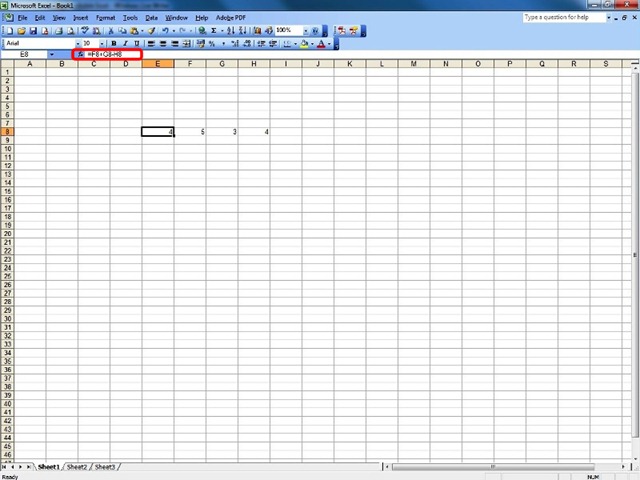
Alla recept finns in med = tecknet framför. Om du utelämnar = tecknet, excel överväga att cellen sattes in text.
Nedan är de viktigaste aktörer som används i Excel.
Aritmetiska operatorer
|
Operatör |
Ändamål |
|
- |
minska |
|
+ |
aggregatet |
|
* |
avel |
|
/ |
delning |
|
% |
procent |
|
^ |
involution |
Operatörer för jämförelser
För att jämföra resultaten kan användas för jämförelseoperatorer:
|
Operatör |
Ändamål |
|
= |
lika |
|
< |
mindre än |
|
> |
högre än |
|
<= |
mindre än eller lika med |
|
>= |
större än eller lika med |
|
<> |
annorlunda |
För att skriva in en formel utför följande steg:
1. Markera cellen där du måste försvara resultatet av formeln;
2. Skriv en formel som föregås av en =.
3. Tryck <Enter>
Efter att ha tryckt <Enter> iBeräkningarna resulterar i cellen visas automatiskt. Om cellen som innehåller formeln väljs igen, finner det:
• i formelfältet visas formel;
• Resultatet visas i cellen.
Exempel:
Ett kalkylblad innehåller följande värden:
• A1 cell 7 värde;
• B1 cell 3 värde.
Om cell C1 skriva formeln = A1 + B1, efter att ha tryckt <Enter> in cellen visar resultatet 10 (= 7 + 3).
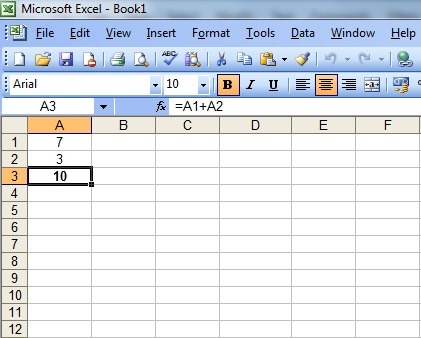
Excel kan ställas in så att formlerna också visas i cellerna. För detta måste följande åtgärder vidtas:
1. Applicera kommando Verktyg, Options.
2. Välj knappen utsikt.
3. I Fönster Options tillämpa en klick på fältet Formler, för att markera den.
4. Välj knappen OK.
Visa formler i kalkylceller skulle krävas endast om formlerna har tittat på en gång (för utskrift eller korrigeringar).
För att återgå till den situation som formelresultat visas i cellerna tillämpar föregående procedur, bara det att avgränsa området Formler.
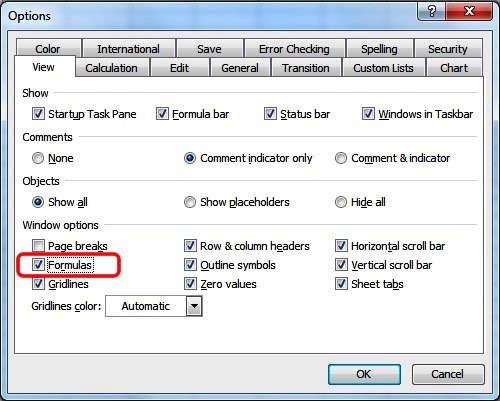
Kopiering formler
När du kopierar en formel som är anpassad för att passa placeringen av den cell som ska kopieras.
Till exempel om du kopierar formeln = A1 + B1 cell C1 cell D1Det kommer att vara anpassad till kolonnen DAtt bli = B1 + C1. Vid kopiering C2 cell, blir det = A2 + B2.
Om du kopierar en formel på samma linje, alla indikatorer linje formelceller förblir oförändrade. Indikeringskolumn förändringar. I en kolumn till höger kolumn indikatorerna förändras med ett brev, i två kolumner med två bokstäver, osv.
Om du kopierar en formel på samma kolumn, genom att kopiera kolumn indikatorer förblir oförändrade. Istället ändrar linjeindikatorer. Med en rad under linjeindikatorer 1 öka med mer än två rader 2 etc.
Exempel:
I cell A5 insats formel = B2. Excel vet att i cell A5 används en cell som finns tre rader ovanför och en kolumn till höger. Genom att kopiera formeln från A5 in C8, Microsoft Office excel uppdaterade indikatorer linje och kolonn så att cellen C8 kommer att hänvisas till en cell som har hittat alla tre rader ovanför och en kolumn till höger, men från C8. Så formeln i denna cell kommer att vara = D5.
För att kopiera en formel i ett område angränsande cell, utförs följande steg:
1. Applicera en klick på den cell som innehåller formeln som ska kopieras.
2. Placera markören i det nedre högra hörnet av cellen.
3. När pekaren ändrar form (det finns en liten korsformad markör) tryck vänster musknapp och dra markören över cellerna som ska kopieras formel.
Formler kan kopieras och icke-angränsande celler med hjälp av kommandon Kopiera och klistra in:
1. Applicera en klick på den cell som innehåller formeln;
2. Applicera kommando Redigera, Kopiera,
3. Applicera en klick på den cell där att backa;
Applicera kommando Redigera, Klistra in.