Du vill inaktivera automatiska uppdateringar Windows 11 men du vet inte hur man gör? Det finns flera sätt att stoppa eller pausa automatisk updatesi Windows 11.
Om vi går tillbaka lite till operativsystemet Windows 10, vi vet att det fanns några bra versioner där Microsoft inte tillät användare att pausa uppdateringar av operativsystemet eller till dem inaktivera. Det fanns praktiskt taget inget alternativ som passar alla Windows 10 Updates att vara inaktiverad. För att inte tala om de äldre versionerna av Windows, när en update starta om datorn utan att fråga eller ge oss tid att spara de pågående filerna.
Jag har skrivit tidigare några tutorials där vi visar hur de kan avaktiveras uppdatering Windows 10.
- Hur kan vi inaktivera updatePlatser i Windows 10 [Inaktivera Windows 10 Updates]
- Windows 10 Frivillig Updates (icke-säkerhet och drivrutiner)
- Inaktivera / Aktivera Update Orchestrator Service - Windows 10 Task Manager Processer
Microsoft har omprövat många delar av operativsystemet Windows 11, inklusive uppdateringssystemet - Windows Update. Detta eliminerar det obehag som skapats av användare tidigare när operativsystemet startade under produktionsprocessen updates i bakgrunden och han insisterade omstart.
den nya Windows Update al Windows 11 tillåter oss att pausa automatiska uppdateringar i upp till 4 veckor, för att förhindra omstart av installationen av uppdateringar inom ett tidsintervall, för att ta emot uppdateringar endast för vissa applikationer och drivrutiner av Windows 11 eller begränsa nedladdningen av uppdateringar när vi har en mobilanslutning med begränsad datatrafik. Alla dessa nya alternativ är tillgängliga i systemuppdateringarna Windows 11 - Windows Update.
Koppprins
Hur man ändrar inställningarna Windows Update in Windows 11
För att inaktivera automatiska uppdateringar av Windows 11 du måste noggrant följa följande steg:
1. Vi går till aktivitetsfältet a Windows 11 , vi öppnar "Start”→“Settings".
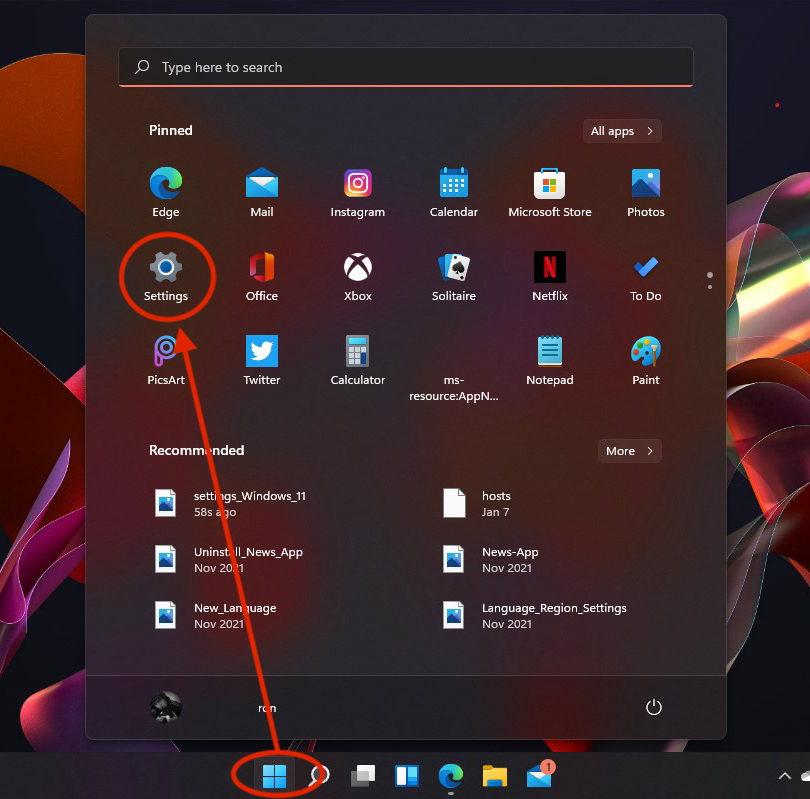
2. I "Settings"Vi går på baren till vänster för att"Windows Update". För det mesta är detta det sista alternativet i menyn "Settings".
3. I "Windows Update” vi har en rad alternativ för periodisk kontroll av uppdateringar, nedladdning, installation och administration updateoperativ system Windows 11.
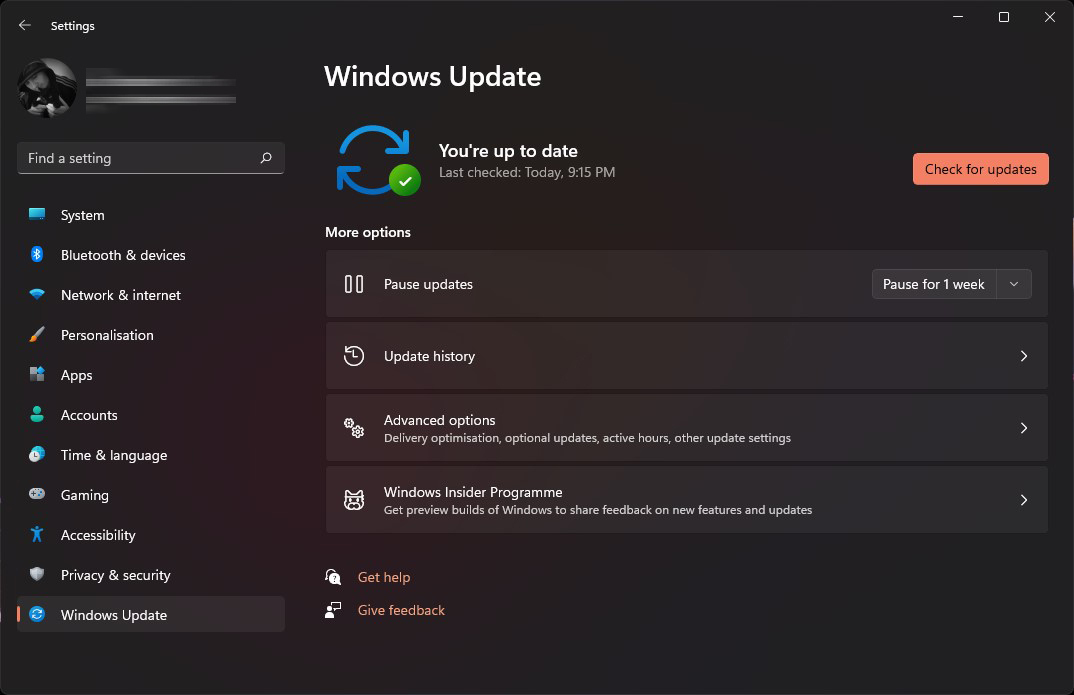
Windows Update Paus Settings – Inaktivera automatiska uppdateringar i Windows 11
Kontrollera om updates
Det är bra att använda om vi vet att vi har en uppdatering pausad under en längre tid, och under tiden har en viktig uppdatering släppts för säkerheten eller stabiliteten i operativsystemet.
Paus updates
By default, Windows 11 kontrollera dagligen eller till och med flera gånger om dagen för uppdateringar. Dessa kan laddas ner och installeras automatiskt utan användarmeddelande.
Med de senaste versionerna av Windows 11 alternativet har införts där vi kan välja att avbryta operativsystemuppdateringarna under en period på upp till 5 veckor.
"Pausen updatevi väljer:paus i 1 vecka"-" paus i 5 veckor.
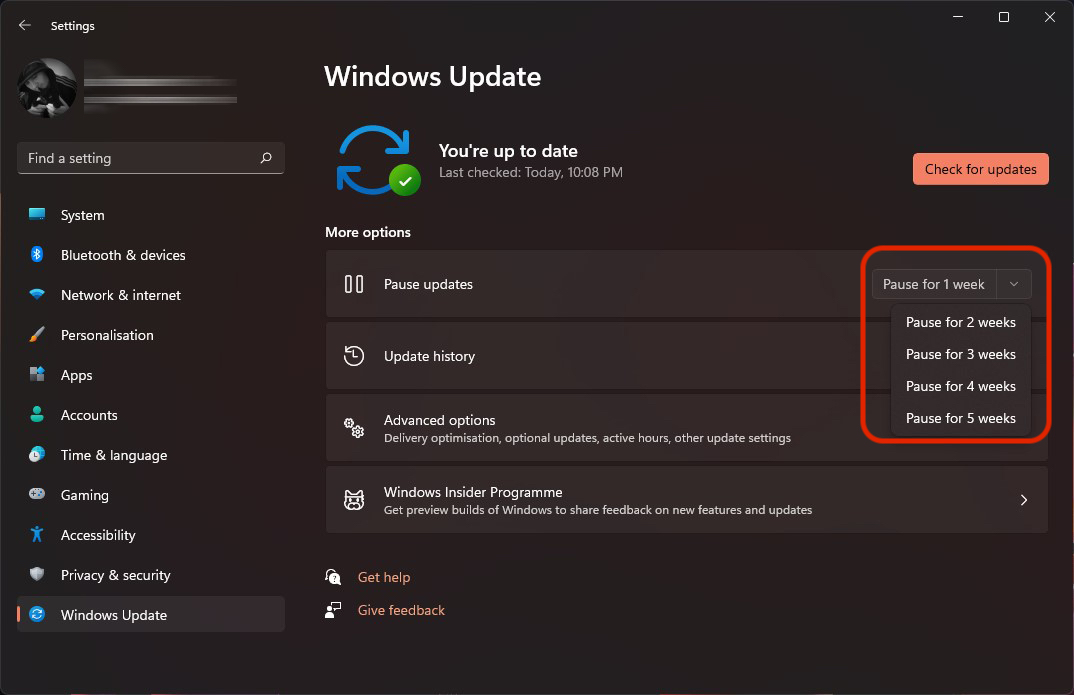
Efter att ha pausat uppdateringar, "Kontrollera om updates"Kommer att bli"CV updates". Möjlighet att avbryta den inställda pausperioden. Vi kan också välja att förlänga "pausperioden". updates ”med ett intervall på upp till 4 veckor. Så vi kan pausa uppdateringarna Windows 11 under en sammanlagd period av 9 veckor.
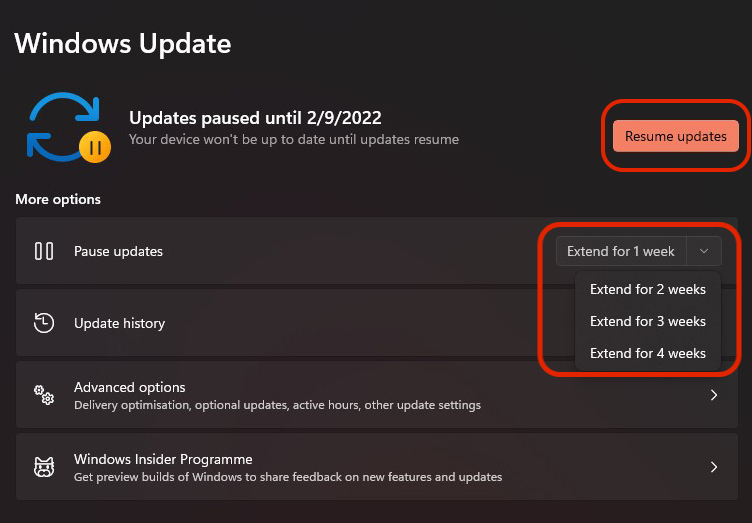
Update historik
Och denna del av Windows Update utvecklats. Microsoft tillhandahåller nu information om den uppdateringen. Vilka buggar har åtgärdats, vilka nya funktioner har introducerats eller vilka säkerhetsintrång som har åtgärdats.
Varje uppdatering från "Update historia ” åtföljs av en länk där användaren kan ta reda på fullständig information om varje uppdatering. "LÄR DIG MER"Eller"Se vad som är nytt”När det gäller uppgraderingar.
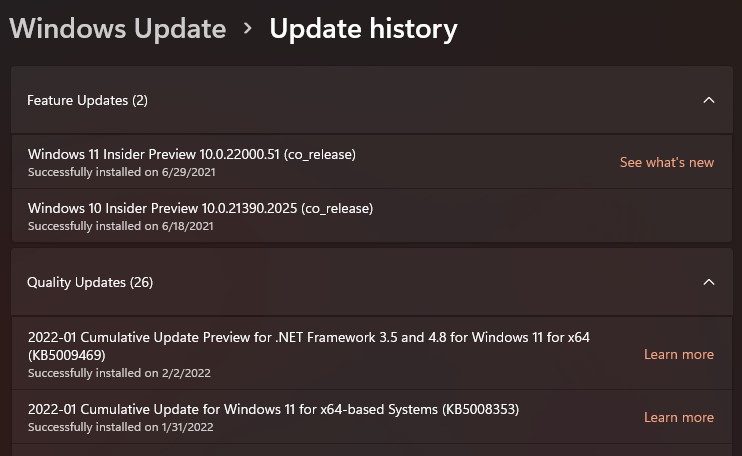
Nedan finns en rad avancerade inställningar genom vilka vi kan välja att ta emot uppdateringar av Microsoft-applikationer installerade på systemet, för att ändra hur de laddas ner i bakgrunden, plus många andra.