Innan du lär dig hur du kan stänga av automatiska uppdateringar av Windows 11, måste du veta att uppdateringar av operativsystemet är mycket viktiga både för säkerheten och för att datorn ska fungera korrekt. Men om du vill inaktivera "Automatic Updates"Att Windows 11, du kan göra detta mycket enkelt genom flera metoder.
Det är tillrådligt att inaktivera uppdateringar inte permanent, utan tillfälligt. Som jag sa ovan, de är mycket viktiga för säkerhet, systemstabilitet, men genom Windows Updates nya funktioner läggs också till.
Koppprins
Hur inaktiverar du automatiska uppdateringar i Windows 11 (3 metoder)
Enklaste inaktivera uppdateringar Windows 11 det är direkt från inställningarna Windows Updates, vilket låter dig pausa uppdateringar i en vecka.
Pausa Windows 11-uppdateringar i 1 - 5 veckor
1. Du öppnar Windows 11 Settings.
2. Gå till sidofältet för alternativ Windows Update.
3. Klicka på "Pause for 1 week".
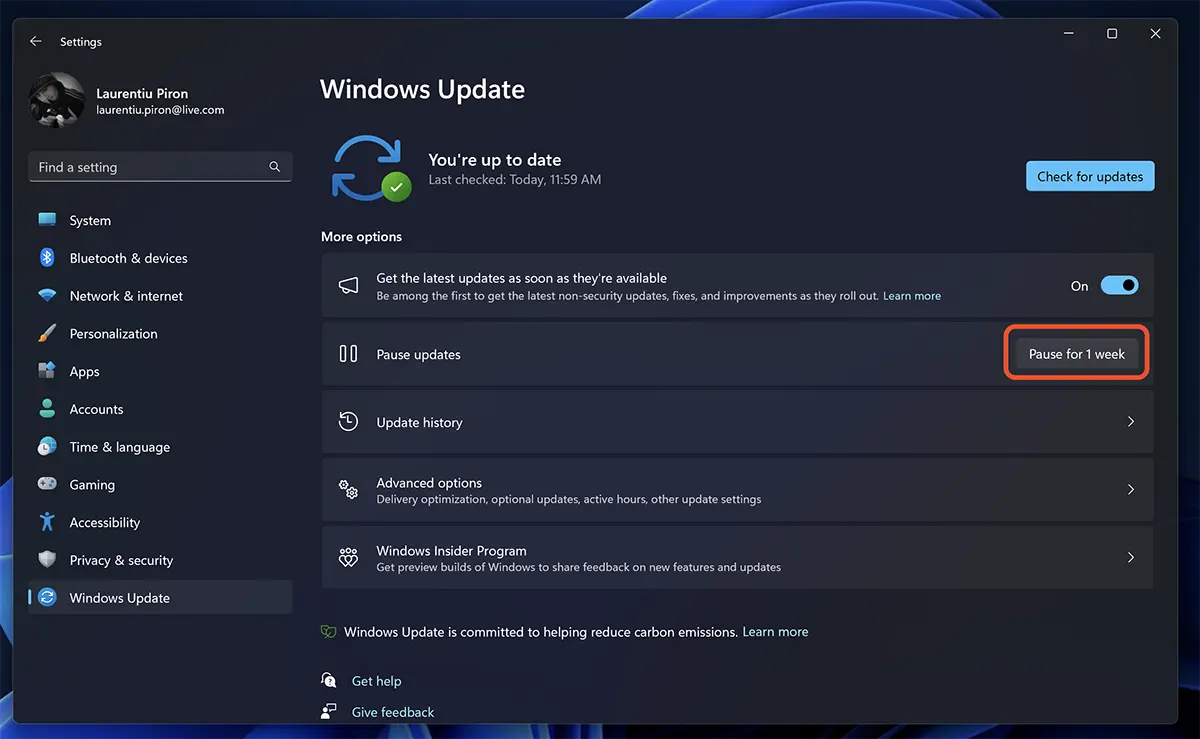
För vissa äldre versioner av Windows 11 här kanske du kan välja flera tidsperioder för uppdateringar som ska avbrytas och låta dig inaktivera Windows Update upp till 5 veckor.
Du kan återuppta uppdateringar när som helst med ett enkelt klick på "Resume updates".
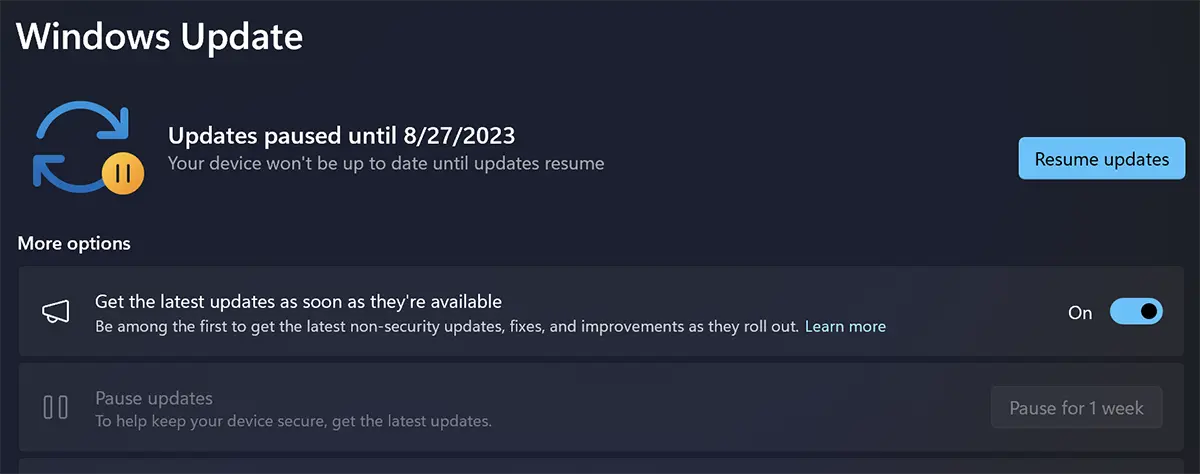
Användningen Metered Connection för att inaktivera automatiska uppdateringar av Windows 11
För att inaktivera automatiska uppdateringar av Windows 11 du kan använda ett litet knep (speciellt om du har en dator som alltid är ansluten till samma internetnätverk). För att använda alternativen "Metered Connection" för att begränsa internettrafiken som konsumeras för uppdateringar Windows 11.
1. Du öppnar Windows Settings > Network & internet > Ethernet (eller nätverkskortet som du har den aktiva anslutningen på) > Metered connection (aktiverad).
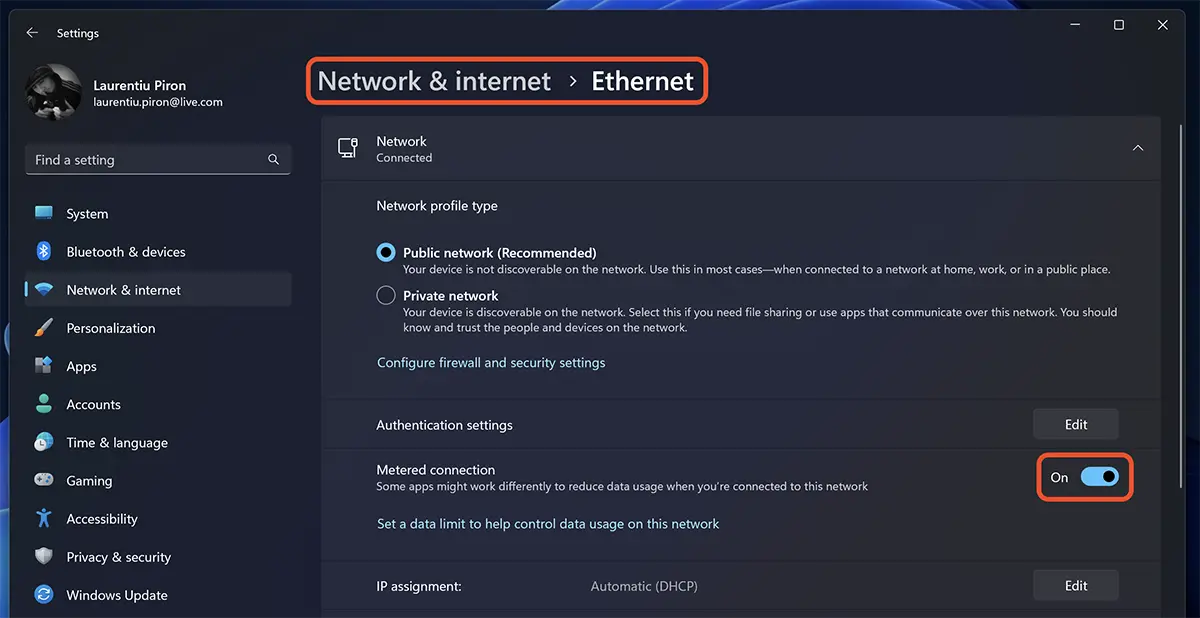
2. I de avancerade inställningarna för Windows 11 Updates alternativet " måste vara inaktiveratDownload updates over metered connections".
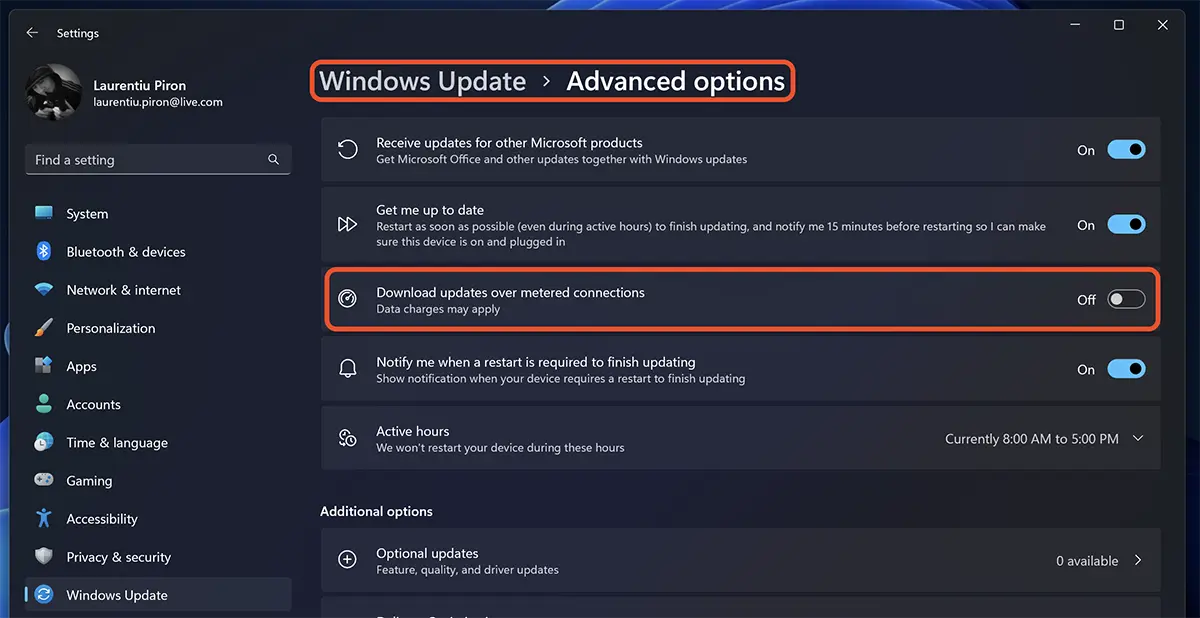
Om du använder tjänsten OneDrive, kommer den uppmätta anslutningen att inaktivera filsynkronisering. Du måste vara lite försiktig med den här aspekten.
Off Windows 11 Updates från Windows Services
Om du vill inaktivera permanent Windows Updates (Jag rekommenderar inte detta), du kan inaktivera driften av tjänsten "wuauserv". Den ansvarar för att leta efter nya uppdateringar Windows 11, ladda ner och installera.
Enables the detection, download, and installation of updates for Windows and other programs. If this service is disabled, users of this computer will not be able to use Windows Update or its automatic updating feature, and programs will not be able to use the Windows Update Agent (WUA) API.
Andra användbara tutorials:
- Så här inaktiverar du Ethernet- eller Wi-Fi-nätverksadapter på Windows 11
- Hur aktiverar man Windows Photo Viewer i Windows 11.
- Hur man schemalägger omstarten Windows för att slutföra uppdateringarna
1. Öppna "Run"(Win+R) och skriv "services.msc” tryck sedan på Enter (eller klicka på "Ok").
2. Dubbelklicka i listan över tjänster på alternativet Windows Update.
3. Inaktivera den automatiska körningen av tjänsten Windows Update. “Startup type: Disabled”, sedan"Stop” för att driva tjänsten.
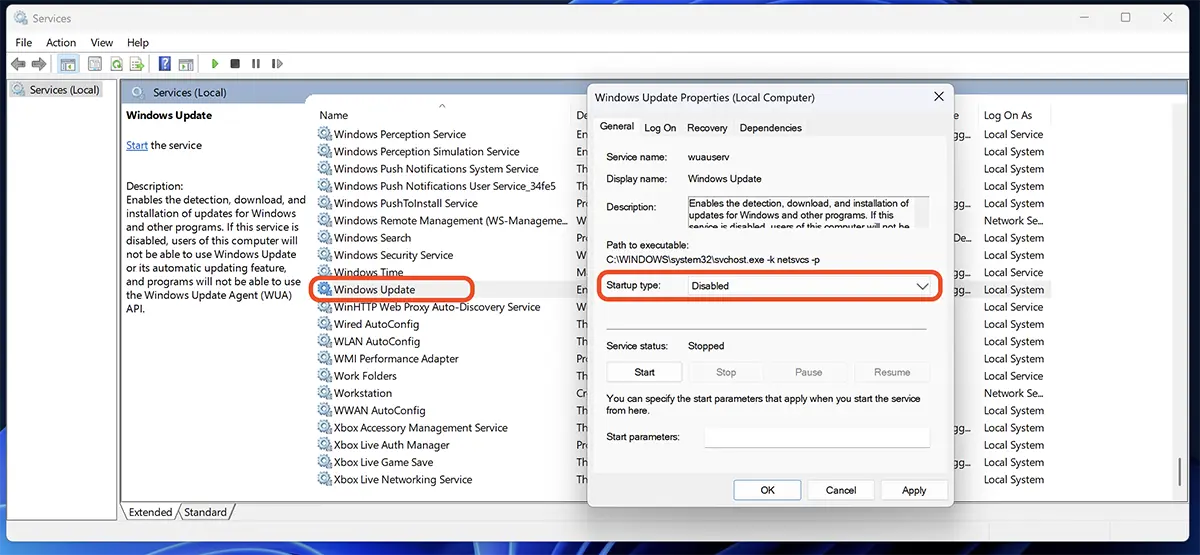
Även om du inaktiverar automatiska uppdateringar av Windows 11 med den här metoden kommer du fortfarande att kunna göra uppdateringar från: Windows Update → Check for updates. Inställningen kommer att växla till "Manual".
Varför det inte är bra att inaktivera uppdateringar för ett operativsystem.
Det finns flera anledningar till varför det inte rekommenderas att inte uppdatera ett operativsystem. Oavsett om det är operativsystemet på en dator, laptop, surfplatta, smartphone eller Smart TV.
Förbättrad säkerhet: Uppdateringar inkluderar säkerhetskorrigeringar som korrigerar kända sårbarheter i systemet. Om du ignorerar dessa uppdateringar kan ditt system utsättas för säkerhetsrisker, vilket kan leda till obehörig åtkomst, skadlig programvara eller andra hot.
Optimerad prestanda: Vissa uppdateringar kan fixa prestanda- eller stabilitetsproblem, vilket resulterar i en smidigare och effektivare användarupplevelse.
Mjukvara och hårdvara kompatibilitet: Uppdateringar kan innehålla optimeringar för att säkerställa kompatibilitet med nyligen släppt mjukvara och hårdvara. Således kommer du att kunna dra nytta av deras nya funktioner och funktionalitet.
Nya egenskaper: Vissa uppdateringar för med sig nya funktioner och förbättringar av operativsystemet, vilket kan berika din användarupplevelse.
Sammanfattningsvis, inaktivering Windows Update det får endast göras tillfälligt och endast om det finns goda skäl.