Om du misstänker att någon har fått obehörig åtkomst till din dator med Windows-operativsystemet finns det steg du kan följa för att kontrollera och fastställa om detta är fallet. I den här handledningen kommer du att se några enkla metoder för att kontrollera om någon har fått tillgång till din dator.
Normalt sett, om du inte vill att en annan person ska ha tillgång till din dator eller bärbara dator, är det enklaste sättet att ställa in ett starkt autentiseringslösenord för ditt användarkonto. På så sätt blir det ganska svårt för någon annan att få tillgång till dina personliga filer på den bärbara datorn eller datorn.
Koppprins
Hur du kontrollerar om någon har fått tillgång till din dator (Windows)
När du misstänker att någon har kommit in i din dator och du vill ta reda på vilka mappar, filer eller dokument de har kommit åt är det enklaste sättet att kolla i listan Senaste Items.
Kontrollera listan över nyligen öppnade filer på Windows 11.
För att komma åt listan över nyligen öppnade filer på en dator med ett operativsystem Windows, följ stegen i guiden nedan.
"Recent Items” finns oftast i sidofältet på vänster sida av File Explorer, där mapparna finns “Desktop”, “Documents”, “Downloads”. Om du inte har en direkt genväg till "Recent Items", du kan komma åt mappen"Recent Items"Från"File Explorer". Allt du behöver göra är att ange adressen nedan i den översta raden och trycka på "Enter".
%APPDATA%\Microsoft\Windows\Recent Items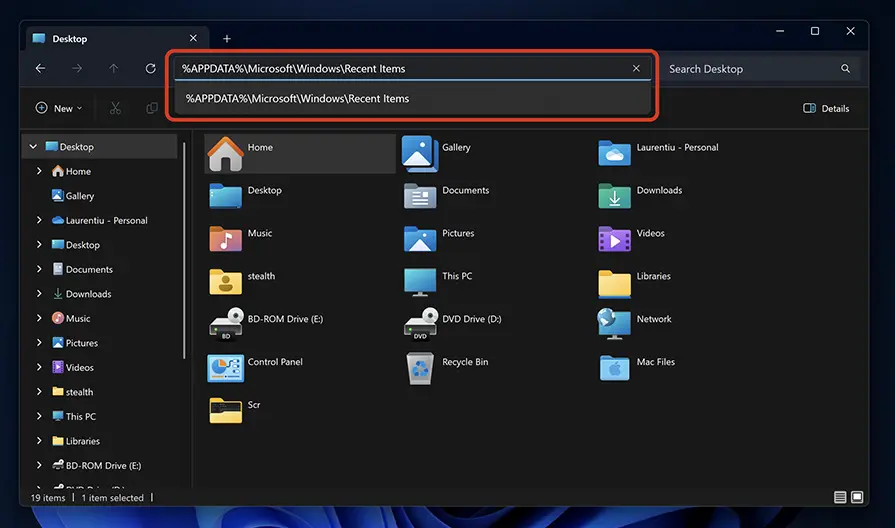
I listan över nyligen öppnade filer och mappar klickar du på "Modifierat datum" för att sortera dem efter datum. Härifrån kan du också klicka på pilen bredvid "Datum modifierat" för att välja ett specifikt datum eller tidsintervall.
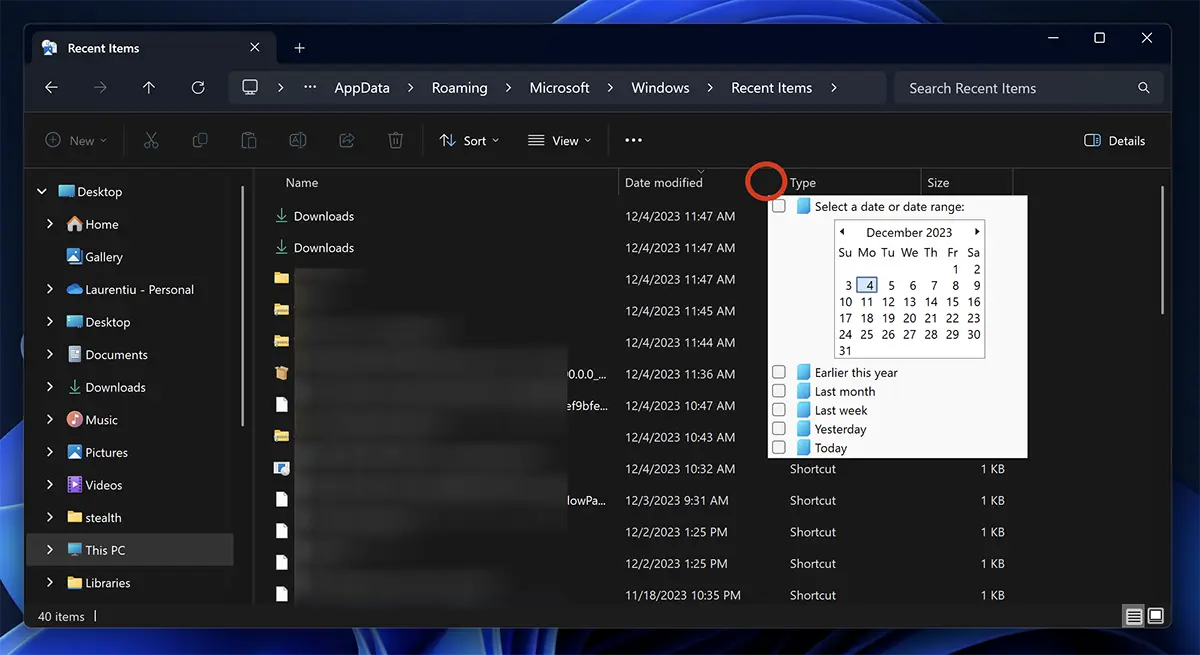
Om du märker att det finns filer och platser i den här listan som du inte har kommit åt, har någon definitivt kommit in i din dator.
Kontrollera webbläsarhistoriken i Chrome, Edge eller Firefox.
Genom att kontrollera din webbhistorik kan du ta reda på om en annan person har varit vid din dator. I de flesta Chrome-webbläsarkonfigurationer, Edge eller Firefox, håller de i kronologisk ordning webbadresserna som har nåtts. Mindre så när webbläsaren öppnades i inkognito- eller "Privat"-läge.
För de flesta webbläsare räcker det att trycka på tangentkombinationen "Ctrl + h” för att öppna webbhistoriken. Så öppna Chrome, Firefox eller Edge, tryck sedan på tangenterna "Ctrl + h” och se vilka webbadresser som har nåtts från din dator.
Event Viewer kan hjälpa dig att ta reda på om någon har fått tillgång till din dator.
Operativsystem Windows registrerar automatiskt loggar som innehåller olika nyckelaktiviteter, inklusive inloggningsprocesser. Via Event Viewer, är det möjligt att identifiera det exakta ögonblicket då datorn öppnades, med tillgång till detaljerad information om datum och tid då inloggningen skedde.
Få tillgång till Event Viewer och se datum och tid när någon loggade in på datorn, följ stegen i guiden nedan:
1. Öppna "Start" och sök sedan efter "Event Viewer” och öppna verktyget.
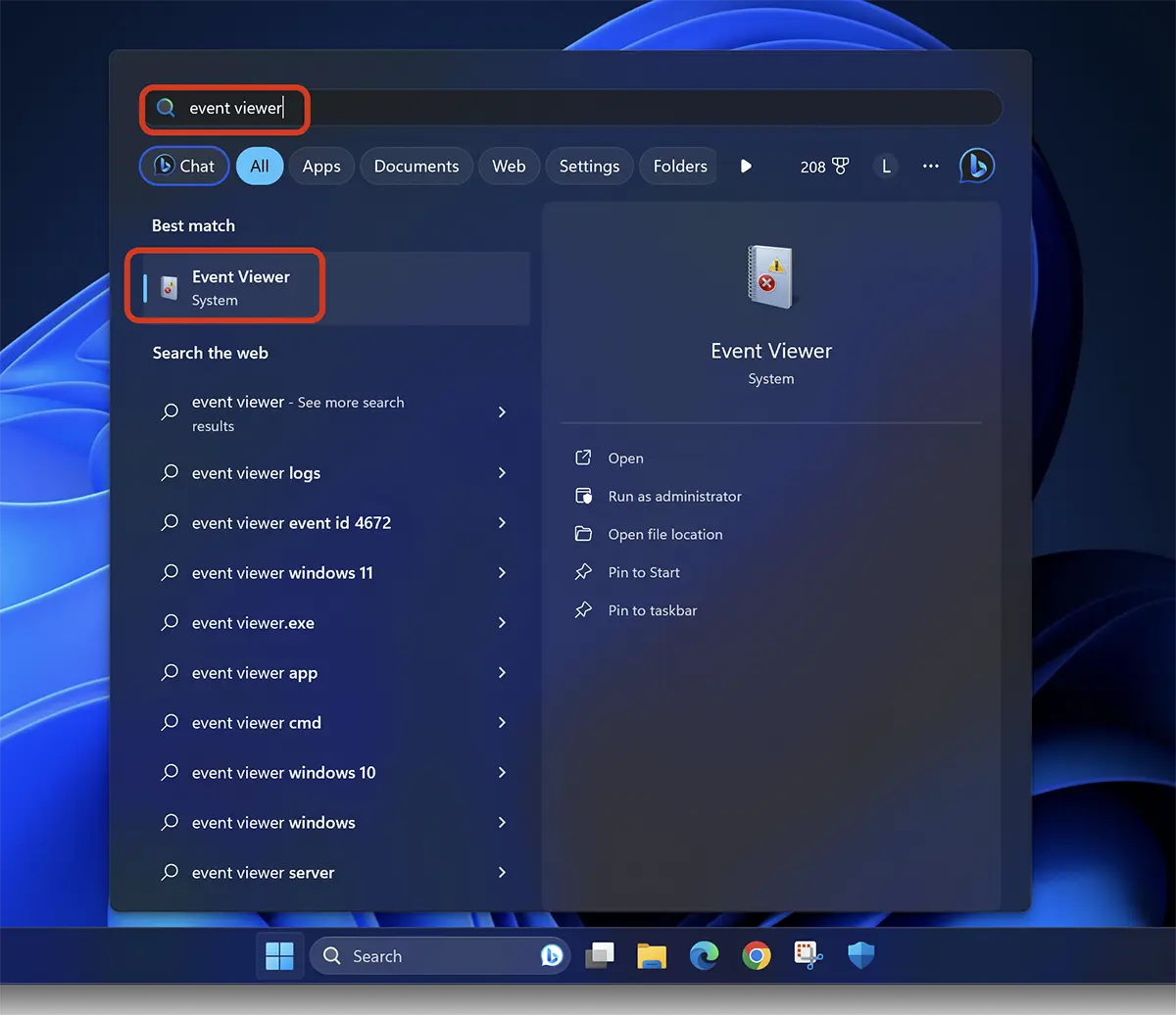
2. Öppna fältet till vänster: Event Viewer (Local) > Windows Logs > Security. I listan över händelser måste de med ID identifieras: 4624.
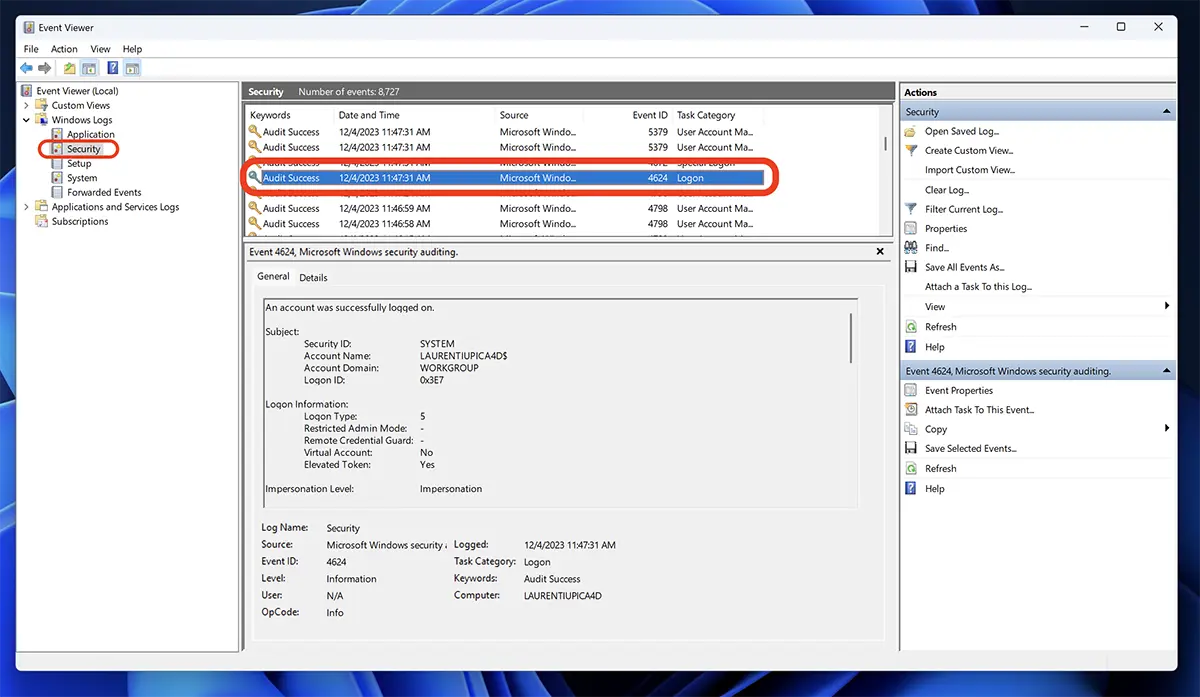
Händelser med ID 4624 är de som motsvarar lyckade inloggningar på din dator Windows.
Ovanstående är tre enkla metoder genom vilka du kan ta reda på om någon har kommit in i din dator, men de två första metoderna är lätta att radera om den personen vet hur man rensa webbhistorik eller poster från "Recent Items".
Denna handledning är gjord på operativsystemet Windows 11, men på samma sätt kan du kontrollera om någon har kommit åt din dator eller bärbara dator med systemet Windows 10.