Den första funktionen som sticker ut vid Windows 11 det är nytt GUI. "Start"-knappen placerad i mitten av aktivitetsfältet (TaskBar) och det nya fältet för widgets där det verkar som att Microsoft vill främja sitt flöde av nyheter och nyheter från MSN. Jag har inte hittat ännu hur man tar bort nyhetsflöden från Windows 11 widgets.
Om Windows 11 Widgets har inte varit särskilt framgångsrika och jag ser dem ärligt värdelösa i den nuvarande versionen, när det gäller meny "Start"Microsoft satte några anpassningsalternativ intressant som hjälper användare mycket. I menyn "Start" kan vi till exempel lägga till genvägar till mappar som: Nedladdningar, Bilder, Filmer, Dokument, nätverks (LAN) kan vi ta bort listorna från "Start" de senaste installerade applikationerna si senast öppnade filer. Det sistnämnda alternativet är mycket användbart om flera personer har tillgång till samma dator, och den sista som personen som har åtkomst till den inte vill att någon annan ska se vad de tittade på via datorn. Jag känner människor som har frågat mig hur man tar bort historiken över filer som nås på datorn eller hur jag permanent kan inaktivera det möjligheten att hålla de åtkomna filerna historiska. "Rekommenderade" filer i Windows 11 Start Menu.
Koppprins
Hur man anpassar "Start" -menyn i Windows 11
By default, Start-menyn på Windows 11 den består av fyra områden. Sökruta (Sök) högst upp, ett område för tillämpningar, en för senast öppnade filer och ett annat område längst ner som vi hittar systemanvändare och knapp Shut Down.
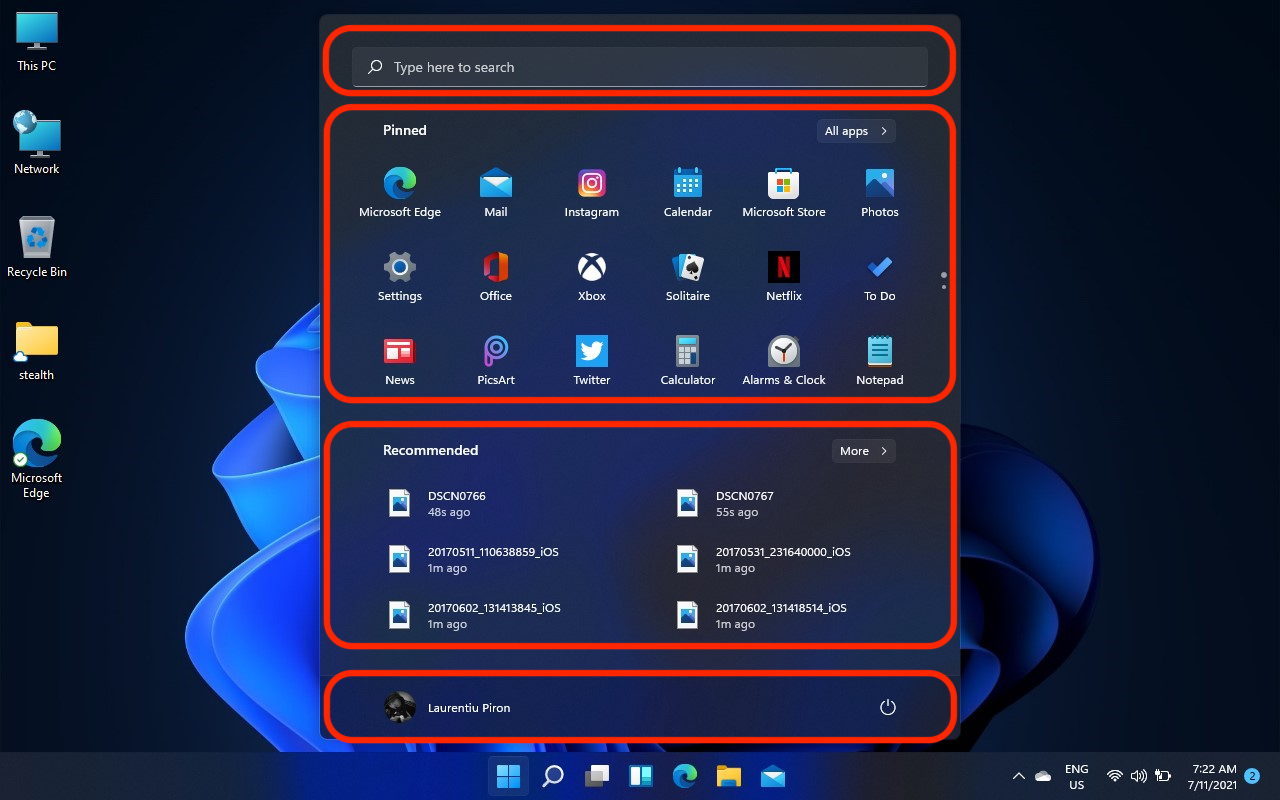
I ett försök att göra ändringen så synlig som möjligt har Microsoft tagit bort den Windows 11 snabb åtkomst genom genvägar till användarmappar. Nedladdningar, videor, foton, dokument, musik. Om vi går tillbaka i tiden, Windows XP hade dessa mappar förbi default in Start Menu.
Lyckligtvis Start-menyn på Windows 11 kan anpassas helt. Vi kan välja vilka applikationer som ska visas i menyn, genom ett enkelt "Pin", för att eliminera listan över de senast öppnade filerna och för att ta till den nedre raden i Start snabb åtkomst till användarmapparna.
Hur man lägger till användarmappar i Start-menyn på Windows 11
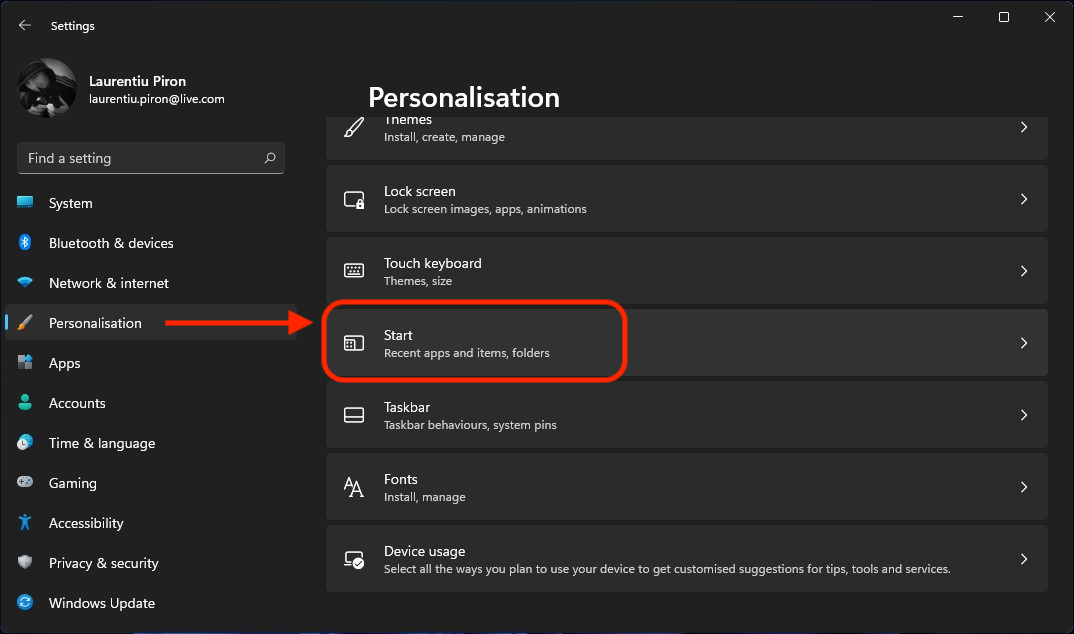
Start Menu Personalisering Settings in Windows 11.
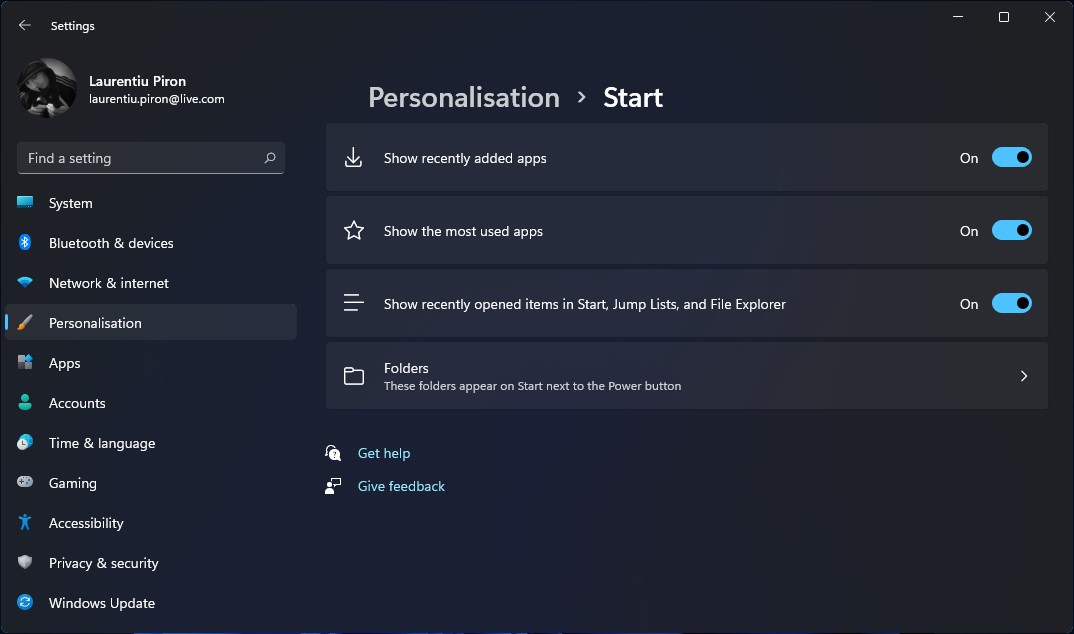
Lägg till användargenvägar till mappar Windows 11 Start Menu
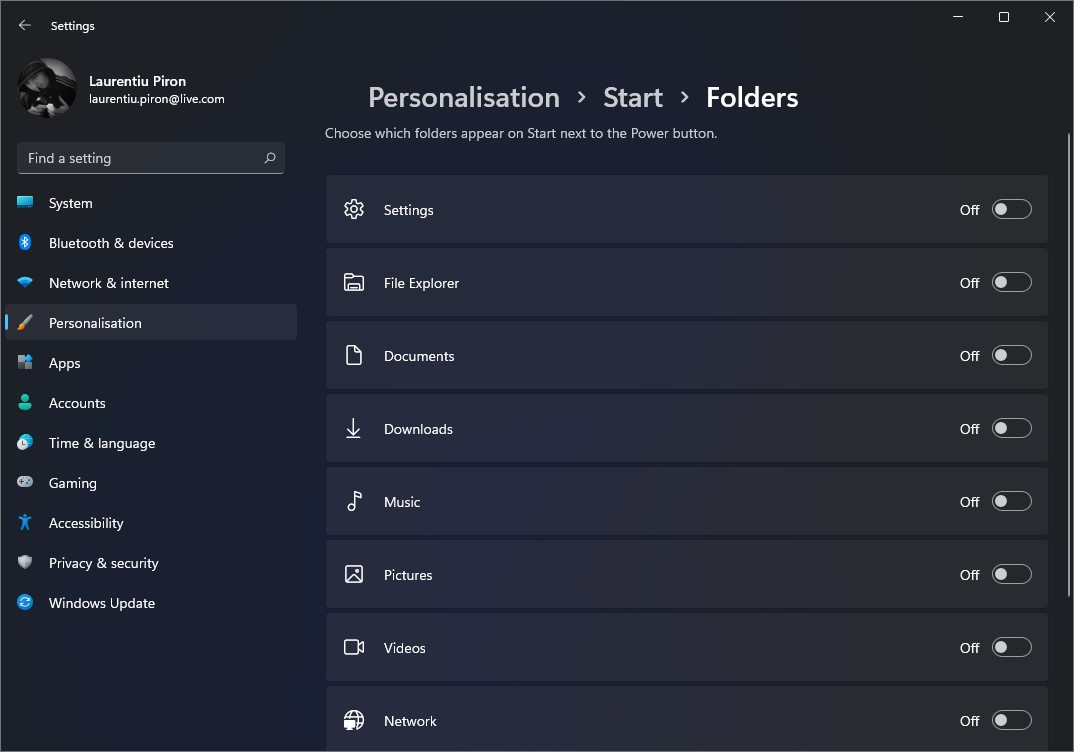
Resultatet blir snabb direktåtkomst från Start till de mappar vi är intresserade av. Dessutom kan vi, som framgår av bilden ovan, lägga till en genväg till "Settings".
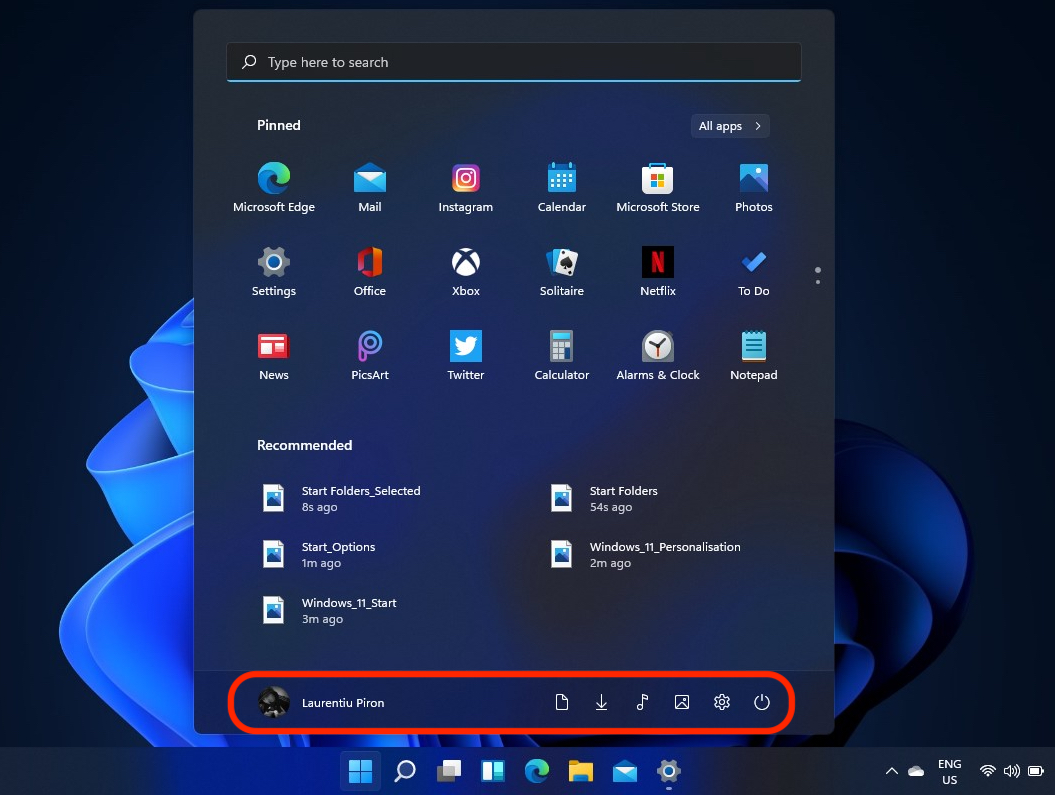
Jag tror att det skulle ha varit trevligare om utrymmet "Rekommenderad”Användare kan välja en, högst två widgets av intresse. Kanske kommer något att ändras fram till den slutliga versionen av Windows 11.
к в в в ст