Artificiell intelligens har blivit allt mer använd inom många verksamhetsområden och för att anpassa sig till de nya arbetssätten är det bra att lära sig använda dessa nya AI-baserade verktyg effektivt. I den här handledningen kommer du att se hur du kan använda Copilot i Excel.
Microsoft har investerat mycket i generativ artificiell intelligens, och företaget har inte varit sena med att introducera denna teknik i sina produkter. Således, med en Copilot Pro-prenumeration, prenumeranter Microsoft 365 Personlig eller familj kan skapa, redigera eller analysera dokument (Word), kalkylblad (Excel) och presentationer (PowerPoint) med hjälp av artificiell intelligens.
Koppprins
Skapa ett kalkylblad i Excel
Innan du börjar, så att du kan använda Copilot i Excel utöver din Copilot Pro-prenumeration och prenumeration för Microsoft 365 Personligt eller Microsoft 365 Familj, du måste ha ett kalkylblad öppet i Excel för att Copilot-kompanjonsknappen ska bli aktiv.
1. Öppna ett kalkylblad i Excel för att ange data.
2. Välj sedan cellen eller cellintervallet i fråga.
3. Gå till alternativet "Formatera som tabell" från fliken "Hem".
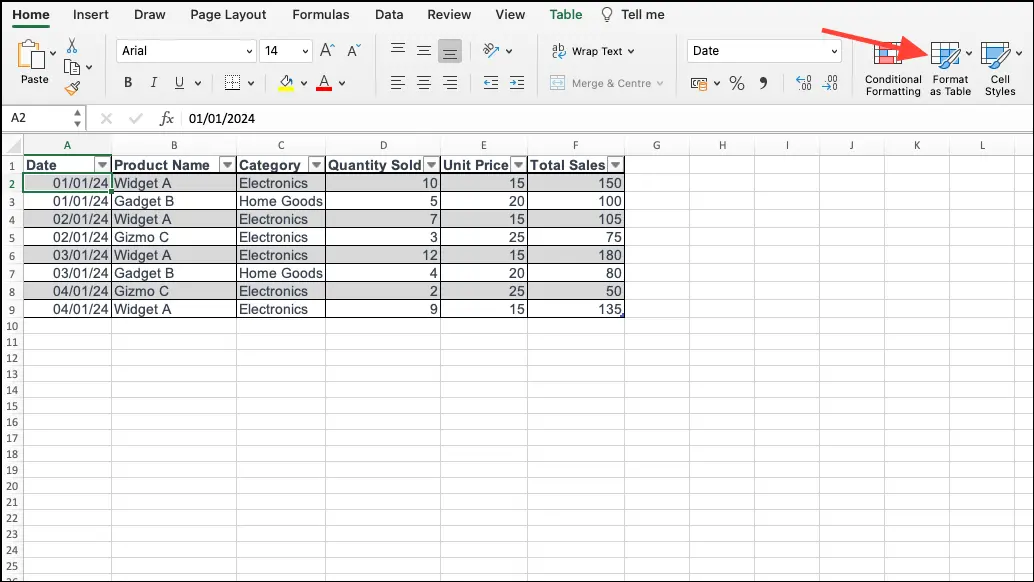
4. Välj en tabellstil.
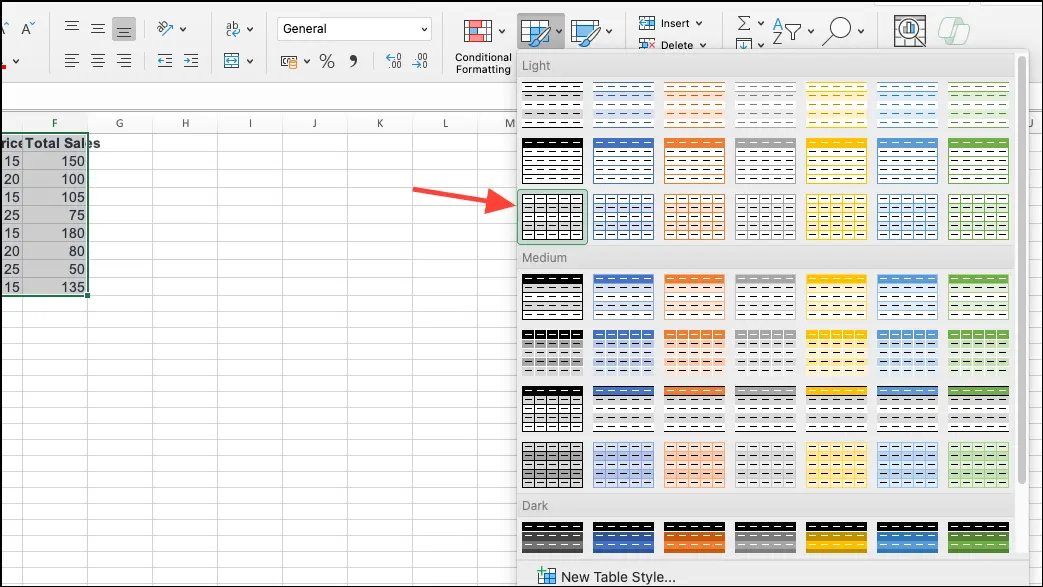
5. Markera alternativet "Min tabell har rubriker" om du vill att den första raden av dina data ska visas som en tabellrubrik, tryck sedan på "OK".
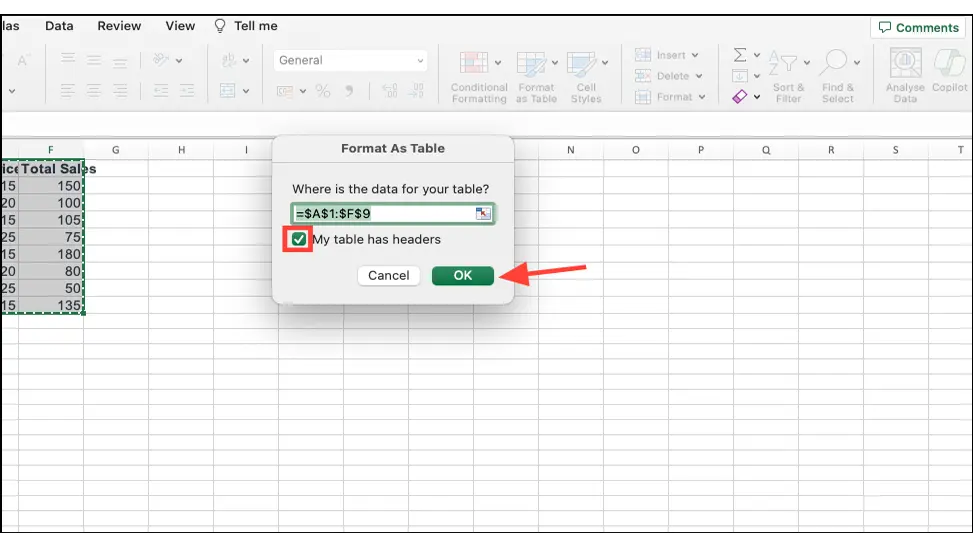
6. Nu har du en Excel-tabell till hands.
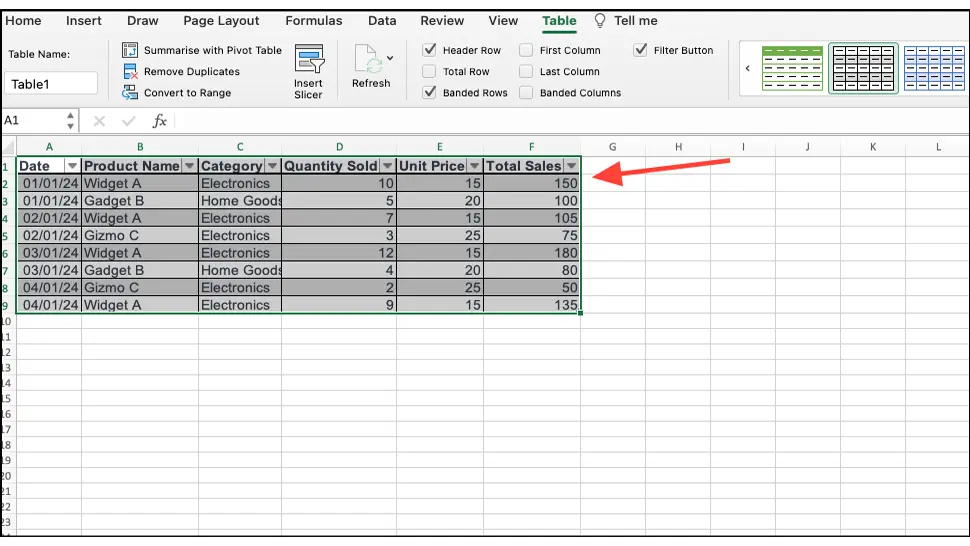
För att kunna använda Copilot i Excel måste kalkylarket sparas på ditt OneDrive- eller SharePoint-konto. När du har sparat filen i molnet kommer alternativet att använda Copilot i Excel att bli tillgängligt.
Hur du kan använda Copilot i Excel för kalkylblad
Nu kan du använda Copilot i ditt Excel-kalkylblad för att få hjälp med olika uppgifter.
Copilot fungerar även för stora Excel-tabeller – tabeller med upp till två miljoner celler. På stora bord kan det dock ta lång tid (mer än 30 sekunder) för Copilot att generera ett svar. Alternativ som markering, sortering, filtrering och kolumnformelförslag har ingen gräns för tabellstorlek eller mängd data.
1. Öppna Excel-arbetsbladet (arbetsblad) och gå sedan till fliken "Hem".
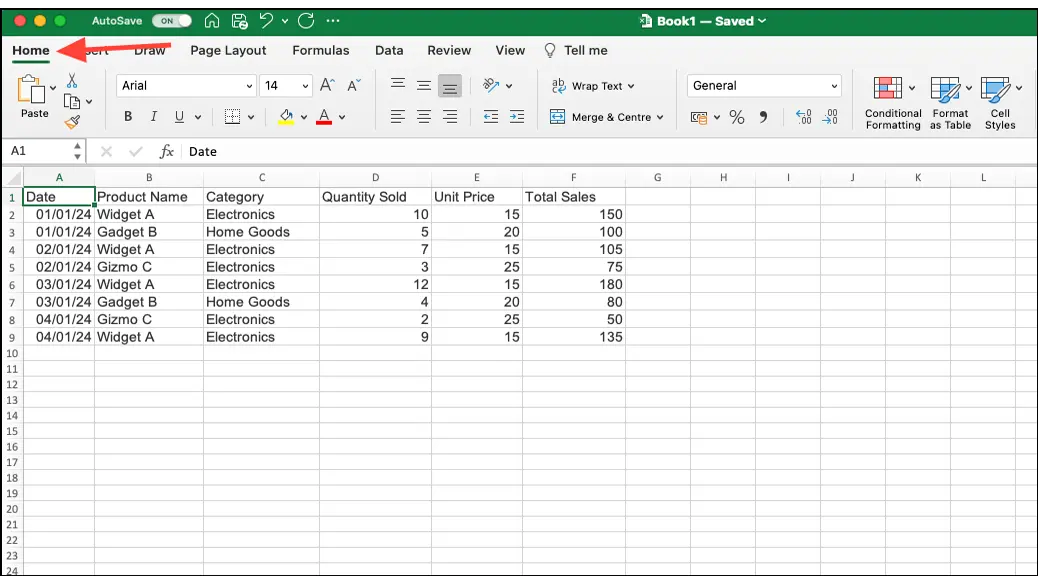
2. Klicka på knappen "Copilot" uppe till höger.
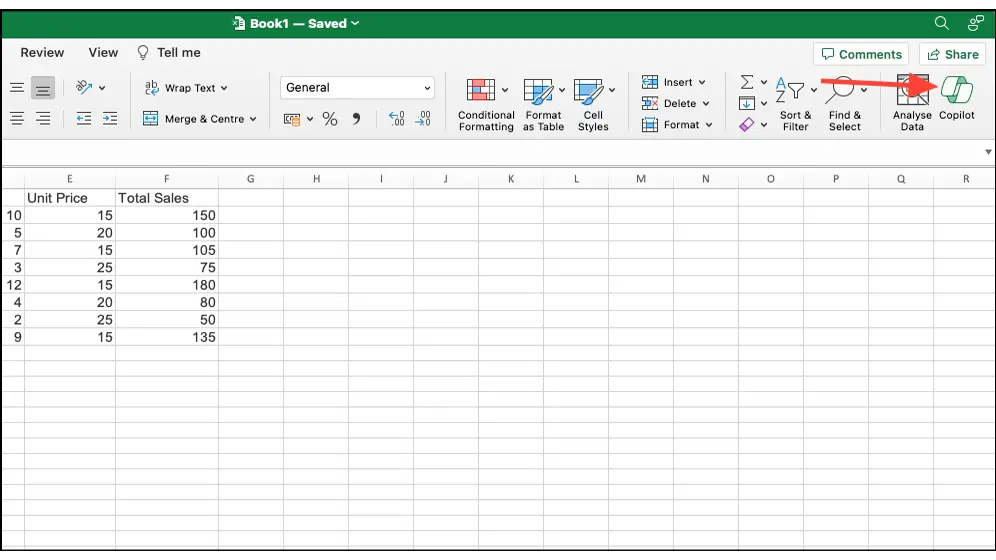
3. Copilots chattpanel öppnas till höger. Om din arbetsfil redan har Copilot aktiverat, men du inte har ett Excel-kalkylblad för dina aktuella data, kan Copilot konvertera det åt dig.
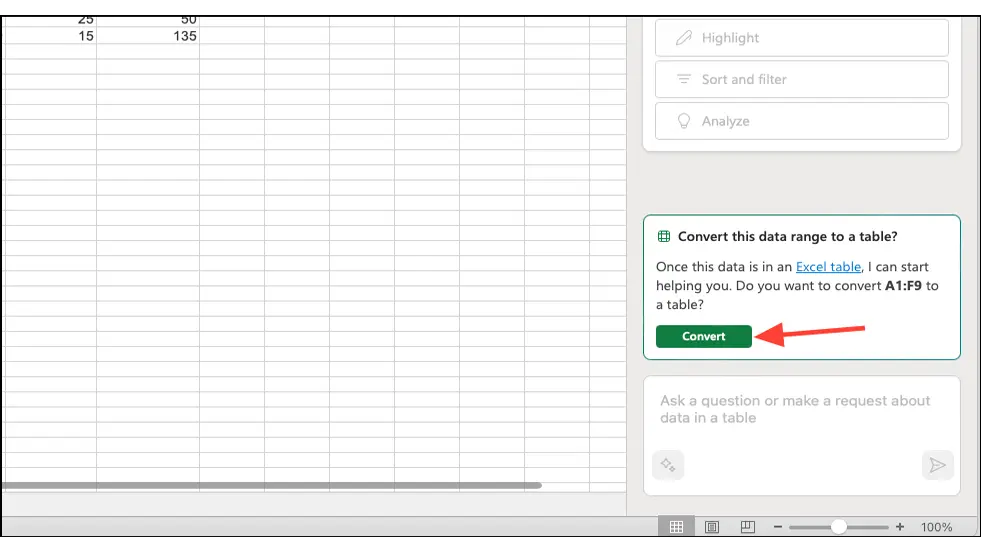
4. För att interagera med tabellen med någon av de färdigheter som nämns nedan, se till att du har valt en cell eller ett dataintervall i Excel-tabellen.
Hitta insikter i Excel med Copilot
1. Från Copilots chattpanel klickar du på "Analysera".
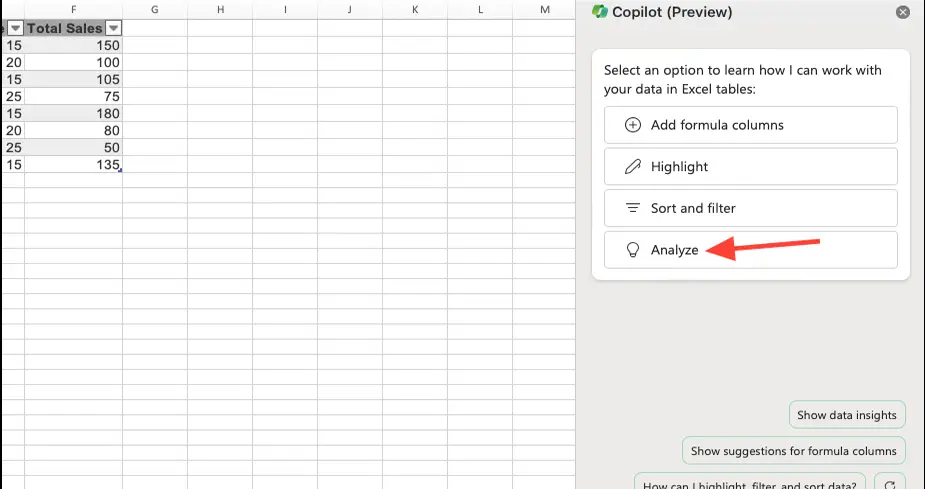
2. Copilot kommer att analysera din data och visa några förslag (prompter) som du kan använda för att få insikter baserat på dina data. Klicka på prompten du vill använda.
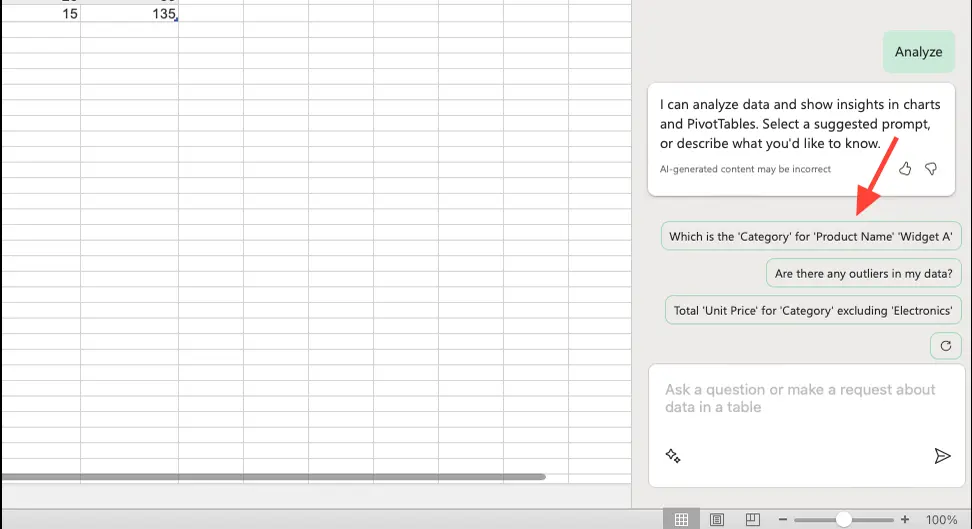
3. Du kan också ange din egen prompt i förslagsområdet om du vet vilka insikter du vill begära från Copilot om dina data. Klicka på knappen "Skicka" för att skicka din uppmaning till Copilot.
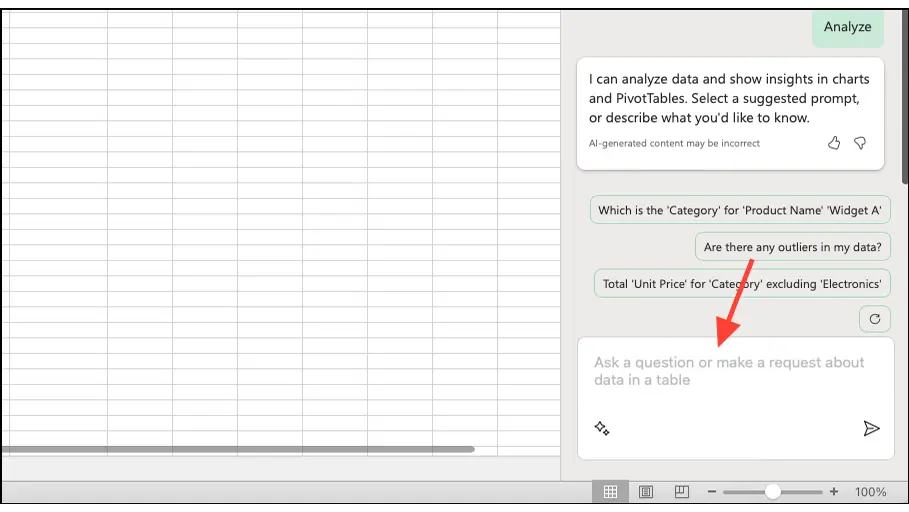
4. Copilot kan visa insikter i form av pivottabellobjekt, grafer, sammanfattningar, trender eller extremvärden (värden som ligger betydligt längre från resten av data). I grund och botten kommer Copilot att generera i Excel det som bäst tjänar din applikation. För att lägga till en graf till Excel-kalkylbladet, klicka på "Add till ett nytt blad".
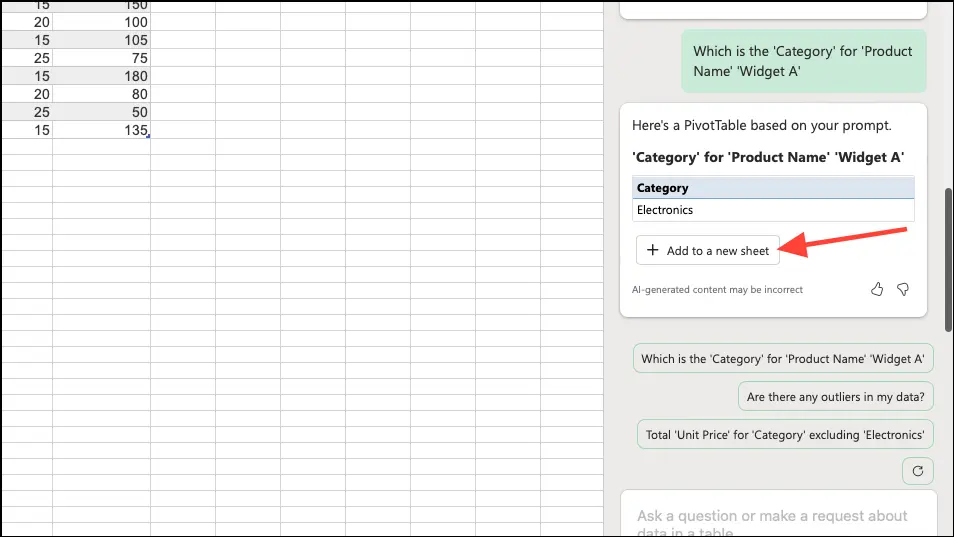
5. Du kan klicka på ett annat förslag för att få fler insikter, eller klicka på knappen "Uppdatera" för att få en ny uppsättning förslag från Copilot.
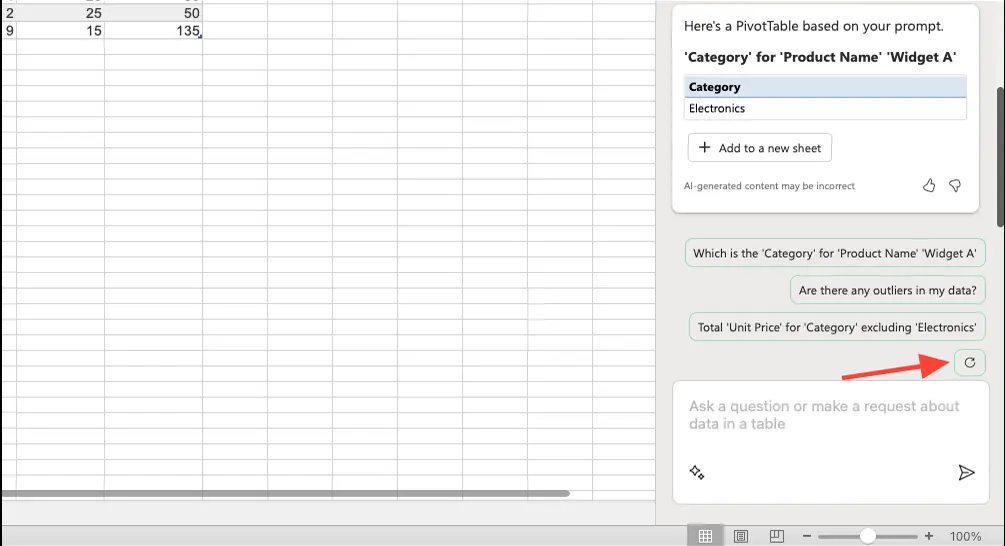
Analysera din data för olika förfrågningar och granska insikterna Copilot genererar för att få ut det mesta av din data.
Markera och sortera dina Excel-data med Copilot
Copilot kan enkelt markera dina data enligt enkla regler för villkorlig formatering eller sortera och filtrera Excel-tabeller åt dig.
1. Från Copilot-panelen klickar du på "Markera" eller "Sortera och filtrera".
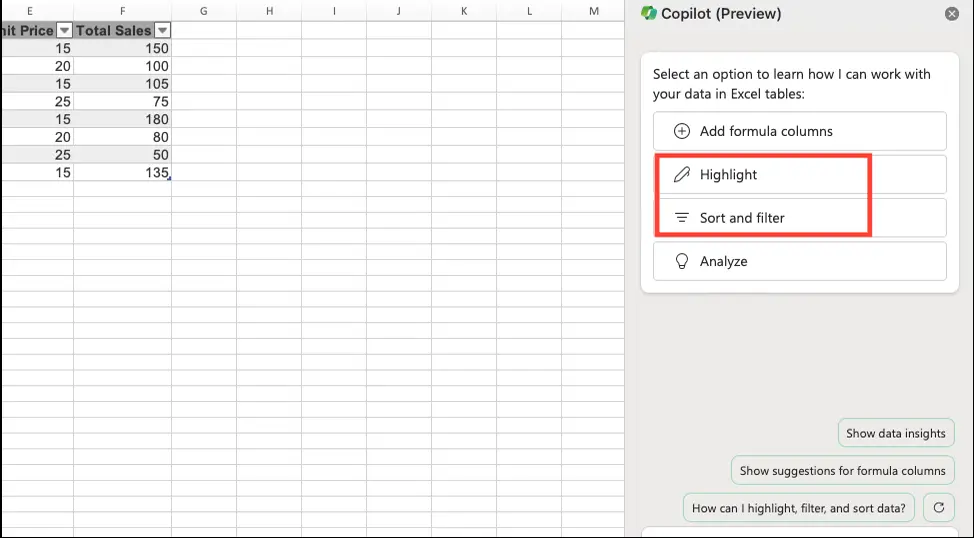
2. Copilot kommer att börja analysera data. När analysen är klar kommer den att föreslå frågor som du kan använda för dina data. Oavsett vilken kategori du väljer kommer de föreslagna frågorna att ha alternativ för att markera, sortera och filtrera data. Klicka på den begäran (prompt) som du vill behandla uppgifterna för.
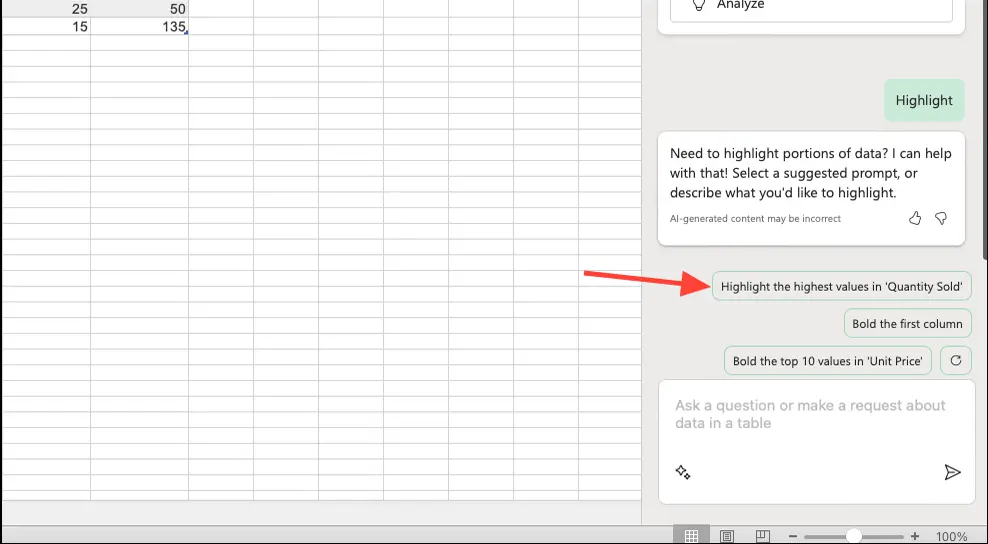
3. Du kan också ange din egen prompt för att berätta för Copilot hur du vill att den ska ändra tabellen. Beroende på uppmaningen (förfrågan), kommer Copilot att göra ändringarna i ditt bord.
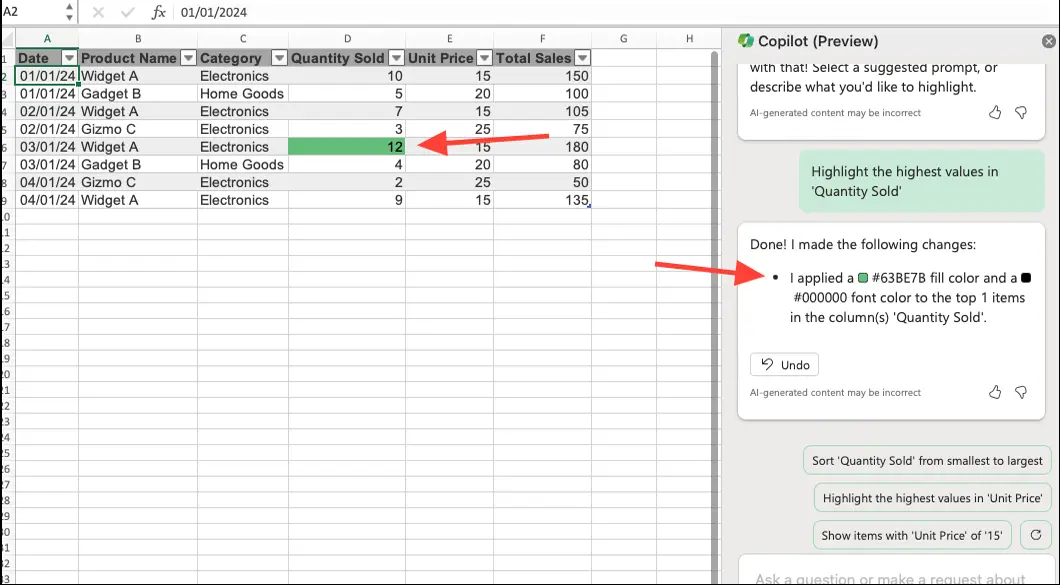
Relaterat: Excel handledningar och tricks.
Generera kolumner med formler i Excel med Copilot
Copilot i Excel kan också hjälpa dig att hitta formler för en ny kolumn och lägga till kolumnen åt dig.
1. Från Copilot-chattpanelen klickar du på alternativet "Lägg till formelkolumner" (Add formelkolumner).
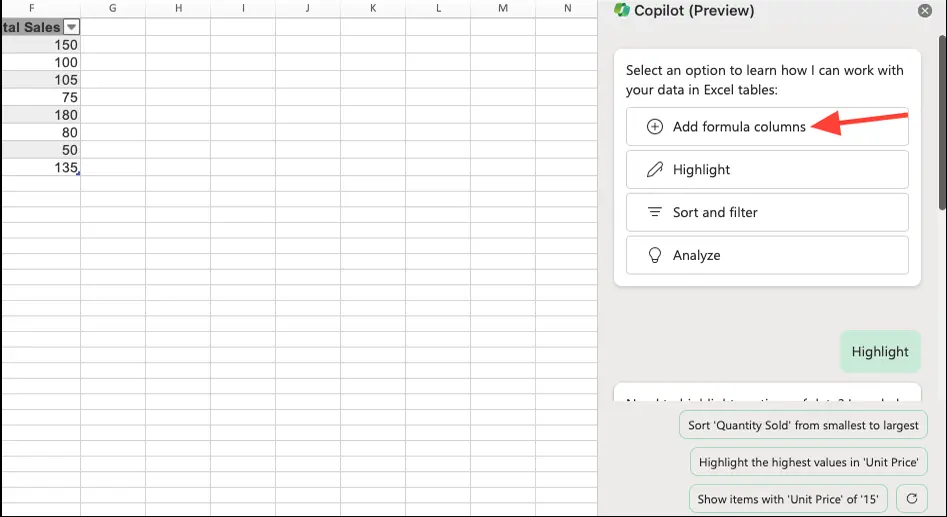
2. Copilot kommer med några formelkolumner som du kan lägga till. Klicka på en föreslagen prompt för att använda den i Excel.
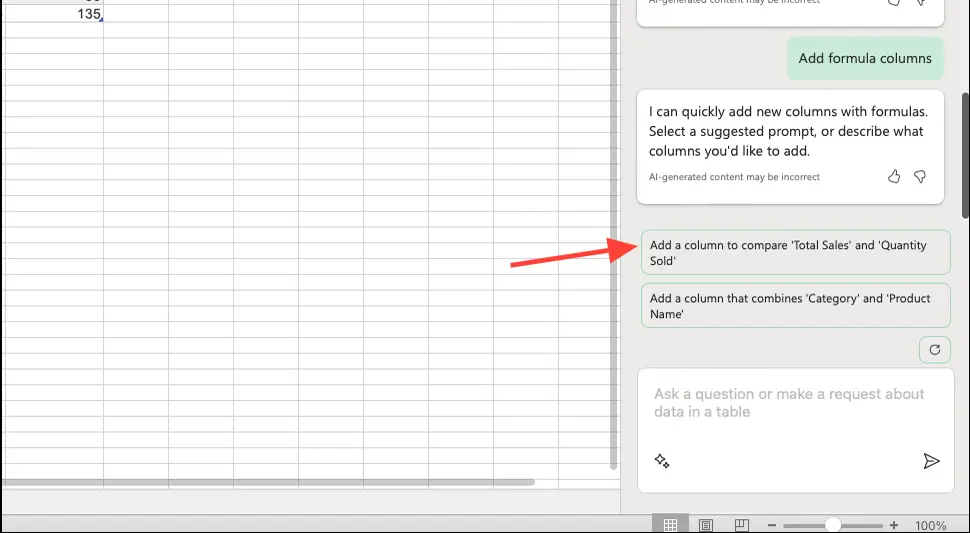
3. Du kan också beskriva med egna ord vilken kolumn du vill lägga till och skicka uppmaningen till Copilot. AI kommer sedan att ge ett formelförslag baserat på din begäran. Du kan också se en förklaring av hur formeln fungerar.
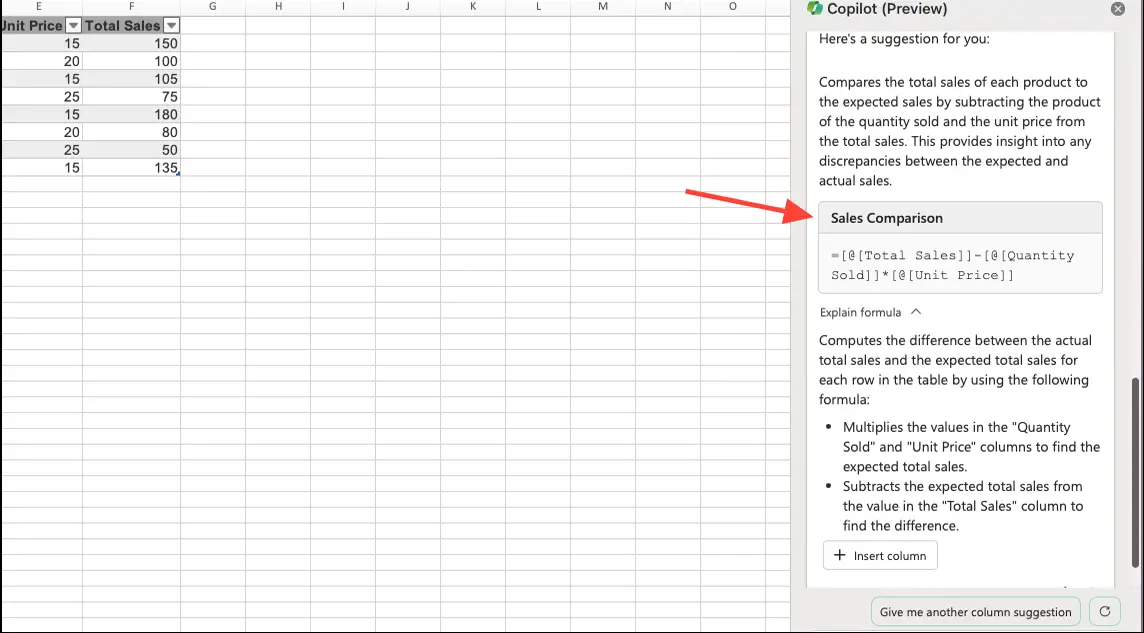
4. Om du vill infoga kolumnen i ditt kalkylblad, klicka på knappen "Infoga kolumn".
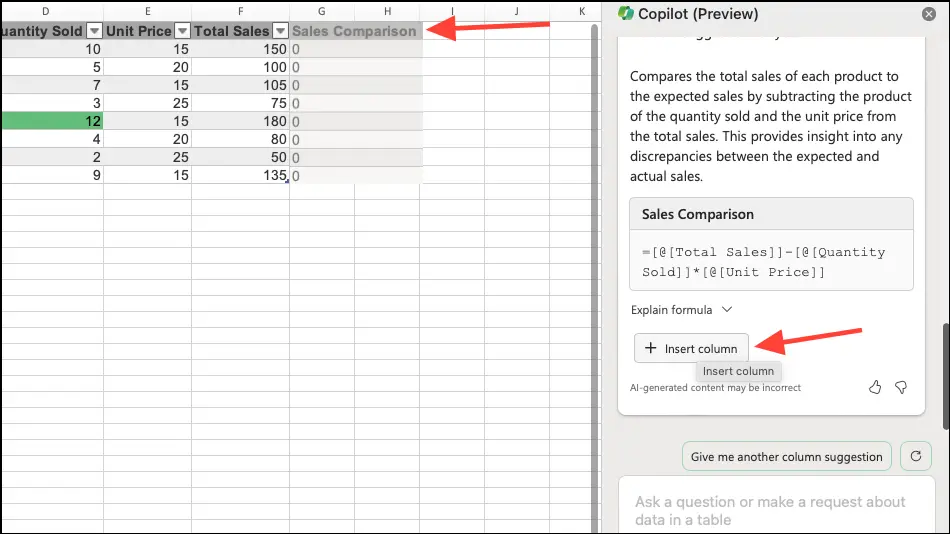
Att använda Copilot i Excel för kalkylblad ger ett kraftfullt sätt att analysera data och få insikter mer effektivt. Med hjälp av avancerad teknik som maskininlärning och naturlig språkbehandling blir Copilot en intelligent partner för Excel-användare som utökar sina möjligheter inom datahantering. Medan den fortfarande är i förhandsgranskning fortsätter Microsoft att förbättra Copilot baserat på feedback från användare. När det utvecklas för att stödja fler språk och dataformat, har Copilot potentialen att revolutionera hur människor interagerar med data inom Excel-plattformen.
Vid tidpunkten för publiceringen av denna artikel kan du endast använda Copilot i Excel på engelska.